 Preview — довольно приличная программа для просмотра и конвертации изображений, но что действительно можно использовать, чтобы сделать ее хорошим редактором изображений, так это некоторые базовые эффекты обработки изображений. Разумеется, вы не сможете превратить это в Photoshop, но возможность выполнить какую-либо обработку была бы полезна.
Preview — довольно приличная программа для просмотра и конвертации изображений, но что действительно можно использовать, чтобы сделать ее хорошим редактором изображений, так это некоторые базовые эффекты обработки изображений. Разумеется, вы не сможете превратить это в Photoshop, но возможность выполнить какую-либо обработку была бы полезна.
В этой статье мы будем использовать Automator для использования движка Quartz Effect в качестве препроцессора для предварительного просмотра.
Создайте резервную копию изображения
Добавление эффектов изображения в Preview на самом деле представляет собой простой трехэтапный рабочий процесс с помощью Automator. Откройте Automator и подайте заявку.
Как и в случае с любой работой по обработке изображений, разумно и просто полезно работать с копией вашего изображения. Если вы сохраните обработанную версию поверх оригинала, вы не сможете получить ее обратно, п
Contents
Создайте резервную копию изображения
ое копирование.Итак, перетащите действие «Дубликаты элементов поиска». Если вы не можете найти действие, как всегда в Automator, введите первые несколько букв имени в строку поиска, и вы легко его найдете.

Как следует из названия, это создаст копию изображения, которое вы ему передаете, и сохранит ее в том же месте, что и входной файл, с добавлением слова «копировать». С этого момента все действия будут действовать над копией изображения.
Итак, убедившись, что мы работаем над копией, нам нужно начать применять некоторые эффекты.
Делаем это ради эффекта
Затем перетащите действие «Применить фильтр композиции кварца к изображениям». Это мощный экшен, который использует встроенный в OS X механизм обработки изображений кварца для применения набора эффектов в реальном времени к изображениям и видео.
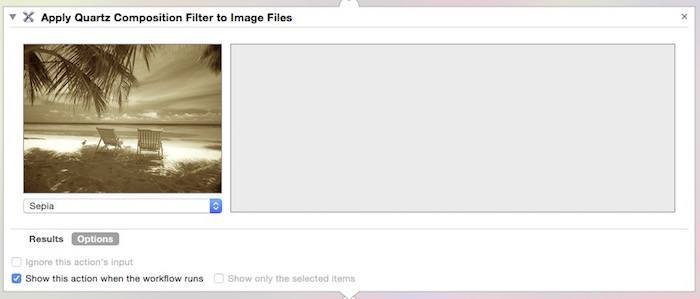
Вы увидите диалоговое окно с предупреждением о том, как это действие изменит переданные ему файлы изображений, и спросит, хотите ли вы добавить действие «Копировать элементы поиска». Просто нажмите «Не добавлять», поскольку вы уже позаботились об этом. Приятно, что они заботятся, но ты получил это.
Прежде чем двигаться дальше, нужно сделать еще одну вещь: нажмите кнопку параметров этого действия и установите флажок «Показывать это действие при запуске рабочего процесса». Это важно, поскольку при этом появится окно команды «Кварц», позволяющее вам выбрать фильтр и настроить ползунки для каждого эффекта. Кроме того, если на данном этапе вы установите в этом поле определенный эффект, он будет эффектом по умолчанию, когда окно появится.
Принеси это домой
И, наконец, последний шаг в этом рабочем процессе — отправка результатов в программу предвари
Делаем это ради эффекта
ли обрезать, изменить размер и выполнить любую обработку, которую вы обычно выполняете в программе предварительного просмотра.Перетащите действие «Открыть изображения в режиме предварительного просмотра». Откроется только что обработанное изображение, и вы сможете завершить любую обработку, например изменение размера, обрезку, преобразование в другой формат изображения и т. д.

Как только вы выполнили это действие, все готово. Сохраните приложение как «Эффект для изображения» в каталоге «Приложения». Также вы можете перетащить его копию на док-станцию для быстрого доступа.
Используемые эффекты
Все, что вам нужно сделать, чтобы это работало, — это перетащить изображение на значок приложения «Эффект к изображению» в Dock.
![]()
Приложение создаст копию изображения и сохранит ее в том же месте, что и исходное. Затем откроется панель управления Quartz.
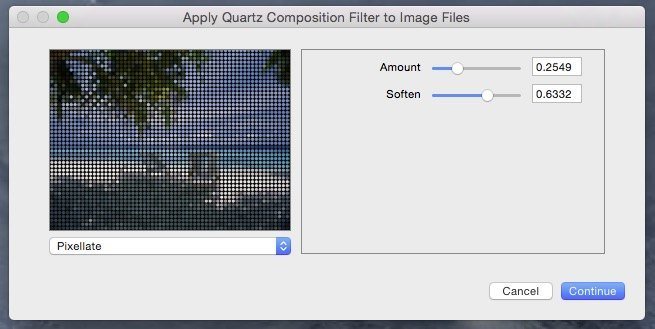
Это работает немного странно в Yosemite (или, по крайней мере, в моей версии, ваш опыт может отличаться), из-за чего панель открывается маленькой, и вам приходится перетаскивать ее настолько, чтобы увидеть элементы управления. Я подозреваю, что Automator скоро получит обновление.
(Кроме того, я уверен, что есть какой-нибудь Applescript, который вы можете использовать, чтобы это происходило автоматически. Он работает достаточно хорошо для целей этого руководства, поэтому мы пока оставим его.)
Выберите нужный эффект или используйте эффект по умолчанию.
Изображение обрабатывается, сохраняется и затем откр
Принеси это домой
ельного просмотра. Итак, одним перетаскиванием вы можете выйти из этого: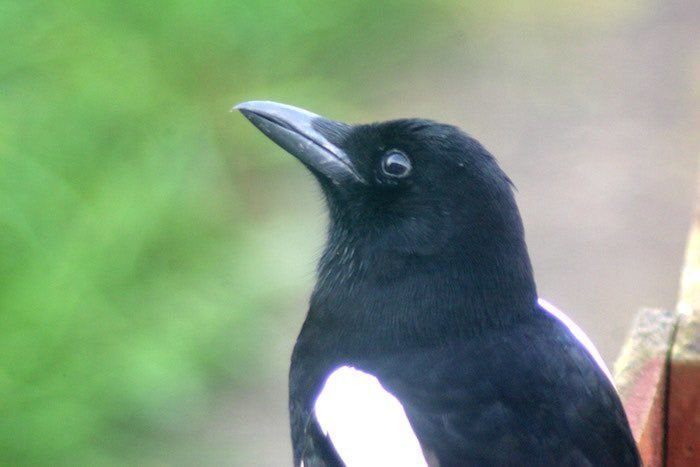
к этому или к этому:


Очевидно, что этот процесс не очень элегантен, но, эй, это прикручиваемый инструмент, и как базовый фильтр изображений, который доступен по требованию, он не так уж и плох. А некоторые эффекты на самом деле удивительно высокого качества, учитывая, как мало времени они занимают на обработку.
Попробуйте это сами и сообщите нам, как у вас получится, в комментариях ниже.


