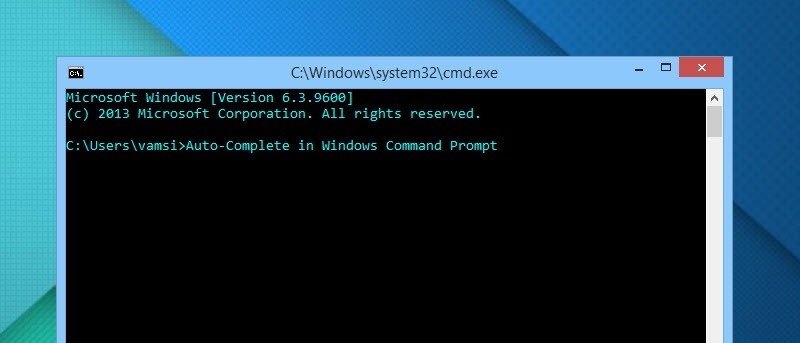![]() Если вы опытный пользователь Windows, то, вероятно, вы будете использовать командную строку очень часто.
Если вы опытный пользователь Windows, то, вероятно, вы будете использовать командную строку очень часто.
Само по себе в командной строке отсутствуют некоторые встроенные функции и функция автоматического запуска. завершение — один из них. Если вам интересно, вот как можно включить функцию автозаполнения в командной строке Windows как временно, так и навсегда.
Примечание. По умолчанию Windows позволяет использовать клавишу TAB в качестве управляющего символа для циклического переключения (автозаполнения) имен папок и файлов в командной строке, но если вы этого не сделали, можете это сделать, следуйте инструкциям ниже.
Временно включить функцию автозаполнения
Вы можете временно включить функцию автозаполнения в командной строке, вызвав простую команду. Для этого нажмите «Win + R», введите cmdи нажмите кнопку Enter, чтобы открыть командную строку. После открытия введите приведенную ниже команду и нажмите кнопку Enter.
cmd /f
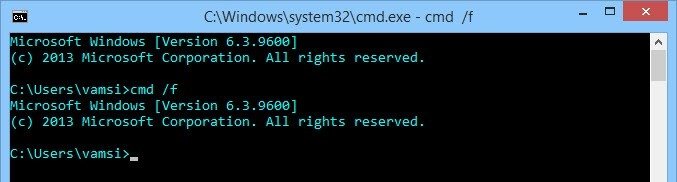
С этого момента вы можете использовать функцию автозаполнения, нажимая управляющие символы «Ctrl + D» для папки и «Ctrl + F» для файлов. Поскольку это временное решение, команда действительна только для текущего сеанса. Если вы хотите отключить функцию автозаполнения в текущем сеансе, используйте команду ниже.
cmd /f:off
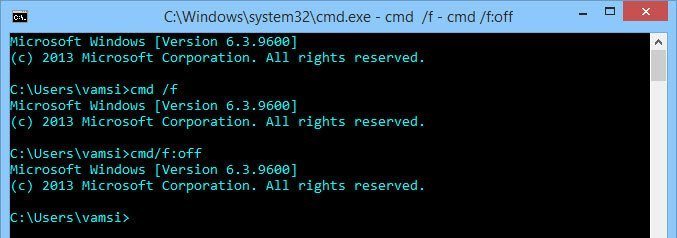
Включить функцию автозаполнения навсегда
Если вы хотите навсегда включить функцию автозаполнения, вам необходимо отредактировать несколько записей реестра Windows. Для этого нажмите «Win + R», введите regeditи нажмите кнопку Enter. Это действие откроет реестр Windows.
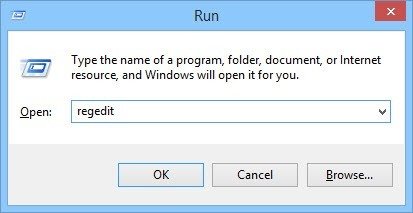
Здесь перейдите к следующему ключу.
HKEY_LOCAL_MACHINE\SOFTWARE\Microsoft\Command Processor
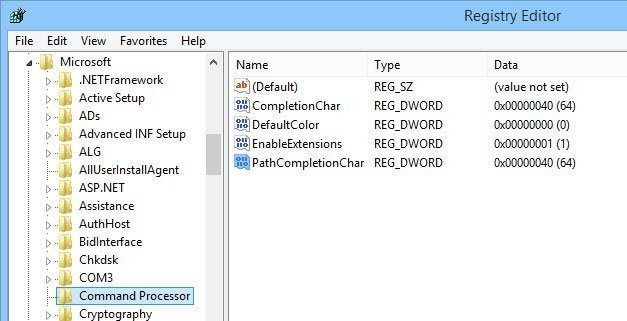
Дважды щелкните клавишу «CompletionChar». Это действие откроет окно «Значение данных». Замените существующее значение на «9» и нажмите кнопку «ОК», чтобы сохранить изменения. Это действие установит управляющий символ по умолчанию в качестве клавиши TAB на клавиатуре.
Если вы хотите установить «Ctrl + D» в качестве управляющего символа, введите значение «4». Если вы хотите использовать «Ctrl + F» в качестве управляющего символа, введите «6» в качестве значения в поле данных значения.
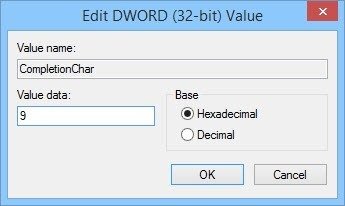
Дважды щелкните клавишу «PathCompletionChar» и введите значение «9» для клавиши TAB, «4» для «Ctrl + D» и «6» для «Ctrl + F». После ввода данных значения нажмите кнопку «ОК», чтобы сохранить изменения.
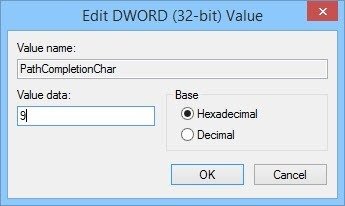
Однако убедитесь, что оба ключа, которые мы только что отредактировали, имеют одинаковые значения. В противном случае конфигурация не будет работать должным образом.
Это все, что нужно сделать. С этого момента вы можете использовать функцию автозаполнения в командной строке Windows, нажимая любую из клавиш табуляции или CTRL + D или CTRL + F, в зависимости от вашей конфигурации.
Надеюсь, это поможет. Оставьте комментарий ниже, поделившись своими мыслями и опытом о функции автозаполнения в командной строке Windows.