![]() Если вы хотите создать или удалить учетную запись пользователя, наиболее распространенный способ сделать это — использовать панель «Учетные записи пользователей» на панели управления Windows. Если вы когда-либо использовали этот процесс для создания новой учетной записи пользователя, то вы, вероятно, знаете, что этот параметр не дает особого контроля над тем, как вы создаете пользователей, например описание пользователя, настройки пароля и т. д. Неизвестно многим, что Windows имеет глубоко спрятанная настройка управления компьютером, которую можно использовать для расширения контроля над процессом создания пользователей и управления ими. Вот как можно эффективно создавать учетные записи пользователей в Windows и управлять ими.
Если вы хотите создать или удалить учетную запись пользователя, наиболее распространенный способ сделать это — использовать панель «Учетные записи пользователей» на панели управления Windows. Если вы когда-либо использовали этот процесс для создания новой учетной записи пользователя, то вы, вероятно, знаете, что этот параметр не дает особого контроля над тем, как вы создаете пользователей, например описание пользователя, настройки пароля и т. д. Неизвестно многим, что Windows имеет глубоко спрятанная настройка управления компьютером, которую можно использовать для расширения контроля над процессом создания пользователей и управления ими. Вот как можно эффективно создавать учетные записи пользователей в Windows и управлять ими.
Создание учетной записи пользователя
Создать учетные записи пользователей с помощью инструмента управления компьютером очень просто. Для начала откройте панель управления, нажав «Win + X», а затем выберите опцию «Панель управления» из списка опций. Если вы используете Windows 7, вы можете найти панель управления в этом меню «Пуск».
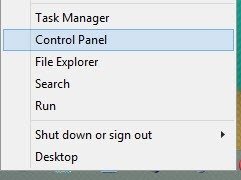
Попав в панель управления, найдите и нажмите «Администрирование». Откроется окно Инструменты управления , в котором собраны все инструменты администрирования Windows.
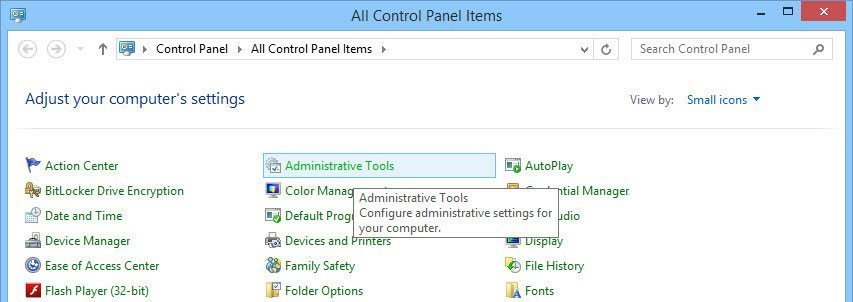
Здесь, в этом окне «Администрирование», выберите параметр «Управление компьютером».
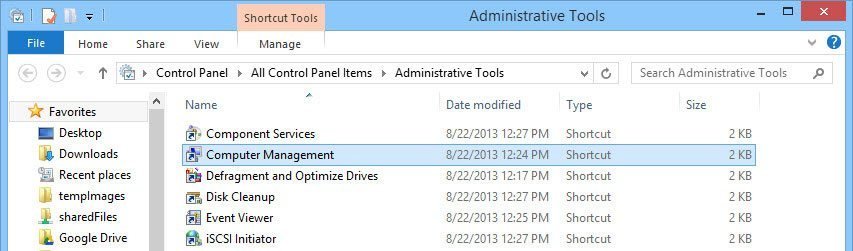
После открытия окна «Управление компьютером» перейдите в «Системные инструменты ->Локальные пользователи и группы», а затем в «Пользователи». Как вы можете видеть на правой панели, здесь перечислены все ваши учетные записи пользователей, включая учетная запись администратора .
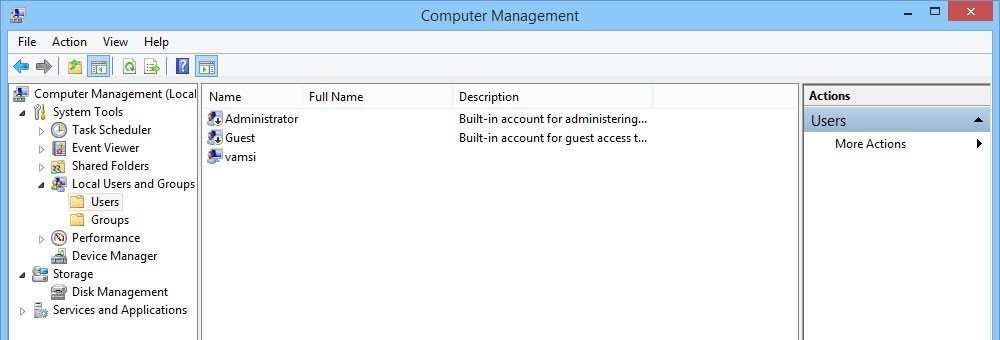
Чтобы создать новую учетную запись пользователя, щелкните правой кнопкой мыши на правой панели и выберите опцию «Новый пользователь». Это действие откроет окно «Новый пользователь».
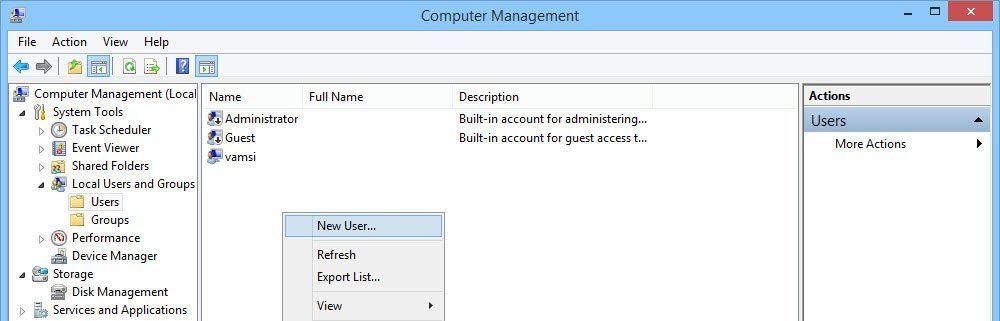
Здесь введите новое имя пользователя, полное имя пользователя, описание и надежный пароль. При создании учетной записи пользователя у вас есть два варианта: разрешить новому пользователю изменить пароль после первого входа в систему или просто запретить пользователю когда-либо менять пароль.
Если вы хотите заставить пользователя сменить пароль после первого входа в систему, выберите опцию «Пользователь должен сменить пароль при следующем входе в систему». Если вы хотите запретить пользователю когда-либо менять пароль, отмените выбор предыдущего параметра и выберите новый вариант «Пользователь не может изменить пароль». После внесения изменений нажмите кнопку «Создать», чтобы создать новую учетную запись пользователя.
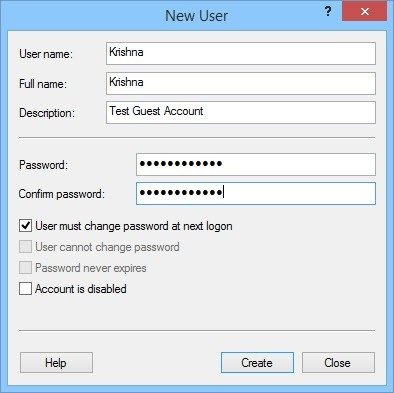
Это все, что нужно сделать: новая учетная запись пользователя создается и отображается в списке «Пользователи».
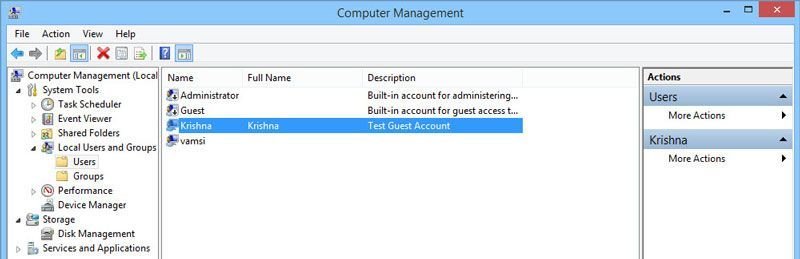
Управление учетными записями пользователей
В этом же окне вы можете управлять вновь созданными или всеми существующими учетными записями пользователей, включая учетную запись администратора. Для этого щелкните правой кнопкой мыши любую учетную запись пользователя и выберите пункт «Свойства» в контекстном меню.
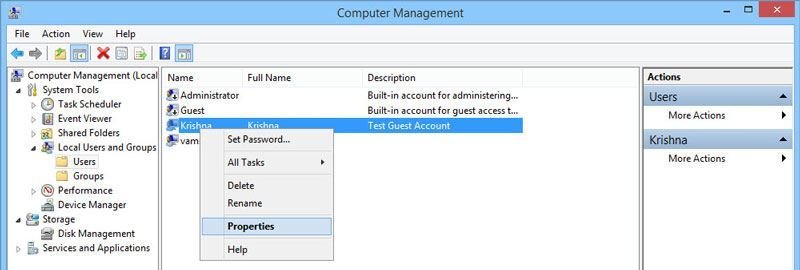
Вышеуказанное действие откроет окно свойств пользователя. На вкладке «Общие» вы можете изменить имя, описание и настройки пароля. Кроме того, вы также можете отключить учетную запись пользователя, установив флажок «Учетная запись отключена». Это лучший вариант, чтобы заблокировать вход пользователя в систему. Вы также можете использовать этот вариант в качестве альтернативного способа удаления учетной записи пользователя, поскольку он сохраняет все данные до тех пор, пока учетная запись не будет удалена.
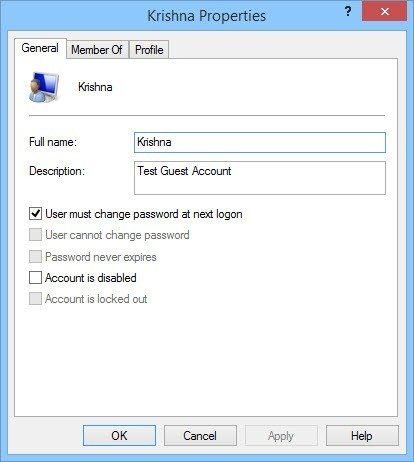
Если вы хотите изменить членство в группе пользователей, перейдите на вкладку «Член». Здесь вы можете увидеть текущую группу, членом которой является пользователь. Если вы хотите это изменить, просто нажмите кнопку «Добавить» и добавьте новую группу пользователей.
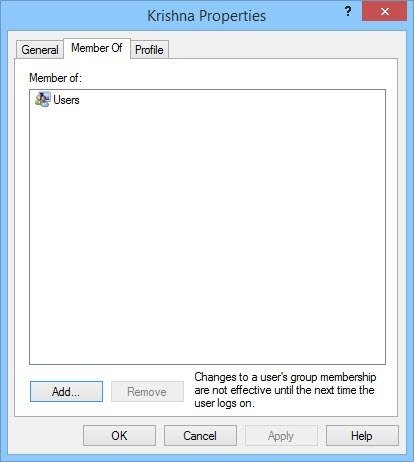
Если вы хотите внести собственные изменения в профиль пользователя или пути к домашней папке пользователя, вы можете сделать это, перейдя на вкладку «Профиль». Несмотря на то, что изменить пути очень просто, вносите это изменение только в том случае, если вы знаете, что делаете, поскольку любая неправильная конфигурация может нанести вред пользовательскому интерфейсу или пользовательским данным.
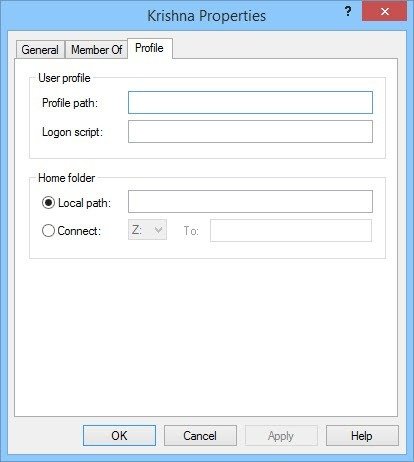
Если вы когда-нибудь захотите удалить учетную запись пользователя, просто щелкните правой кнопкой мыши имя пользователя и выберите опцию «Удалить».
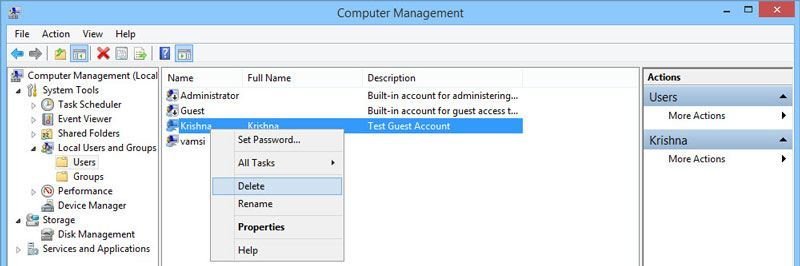
При выполнении вышеуказанного действия может появиться предупреждающее сообщение о том, что все пользовательские данные будут удалены. Просто нажмите кнопку «Да», чтобы продолжить. Однако всегда рекомендуется отключать учетную запись, а не удалять ее полностью, если в этом нет необходимости.
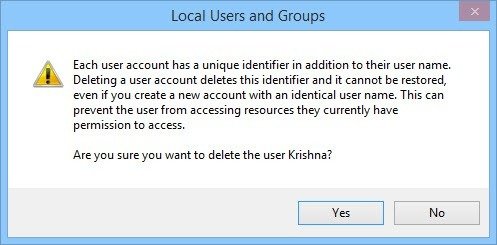
Это все, что нужно сделать, и создать учетные записи пользователей с помощью инструмента управления компьютером очень просто. Несмотря на то, что этот подход предназначен для опытных пользователей и администраторов серверов, всегда полезно знать альтернативный путь.
Надеюсь, это поможет. Оставьте комментарий ниже, поделившись своими мыслями и опытом использования описанного выше метода для создания учетных записей пользователей и управления ими в Windows.


