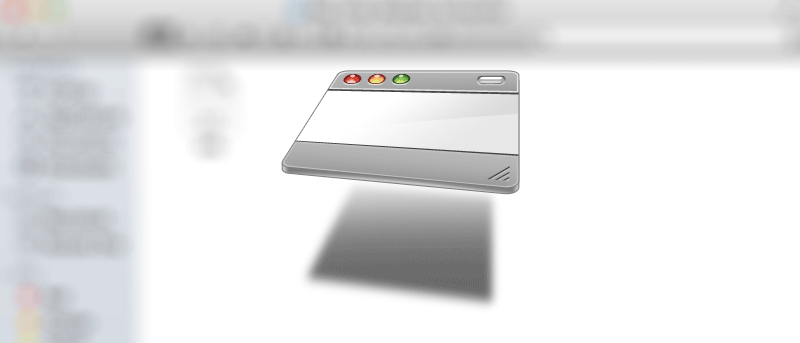Apple упростила создание снимков экрана на Mac. Вам просто нужно нажать комбинацию клавиш, и ваш экран будет захвачен и сохранен на рабочем столе или в в выбранном вами месте . Чтобы эти снимки экрана выглядели немного иначе, чем снимки экрана Windows, на этих снимках экрана присутствуют тени, когда вы снимаете экран окна на своем Mac. Например, если вы нажмете «Command + Shift + 4», затем нажмите пробел, а затем сделаете снимок окна, вы увидите, что на захваченном снимке экрана есть тени, благодаря которым он выглядит немного круто.
Apple упростила создание снимков экрана на Mac. Вам просто нужно нажать комбинацию клавиш, и ваш экран будет захвачен и сохранен на рабочем столе или в в выбранном вами месте . Чтобы эти снимки экрана выглядели немного иначе, чем снимки экрана Windows, на этих снимках экрана присутствуют тени, когда вы снимаете экран окна на своем Mac. Например, если вы нажмете «Command + Shift + 4», затем нажмите пробел, а затем сделаете снимок окна, вы увидите, что на захваченном снимке экрана есть тени, благодаря которым он выглядит немного круто.
Однако некоторые пользователи могут предпочесть простые снимки экрана и ничего особенного, например тени. Для таких пользователей есть три способа сделать снимок экрана без теней:
1. Использование клавиши Option
Это самый простой способ сделать снимок экрана без теней на Mac.
Что вам нужно сделать, это открыть окно, которое вы хотите захватить, нажать «Command + Shift + 4», а затем нажать «Пробел», удерживая нажатой клавишу «Option» на клавиатуре, а затем щелкнуть окно, которое вы хотите захватить.
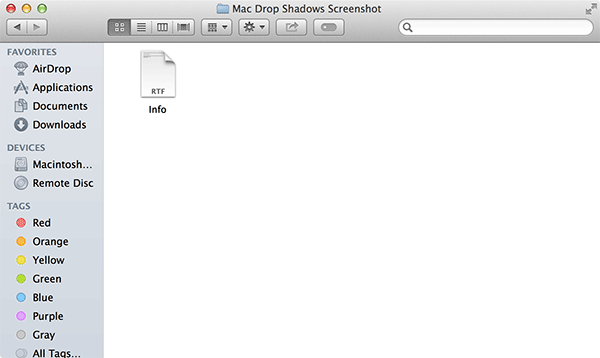
Скриншот сделан без теней.
2. Использование приложения TinkerTool
Если вы предпочитаете постоянн
Contents
1. Использование клавиши Option
оздании снимка экрана, вы можете использовать приложение TinkerTool, которое сделает всю работу за вас. Приложение позволяет вам настроить ряд настроек на вашем Mac, включая настройки снимков экрана. Вот как вы мож2. Использование приложения TinkerTool
вите приложение ТинкерИнструмент на свой Mac.После установки приложения запустите его с панели запуска.
В приложении вы увидите множество опций конфигурации, которые позволят вам настроить практически каждую деталь вашего компьютера. Для выполнения нашей задачи вам необходимо нажать на вкладку с надписью «Общие». Здесь расположены параметры настройки скриншотов.
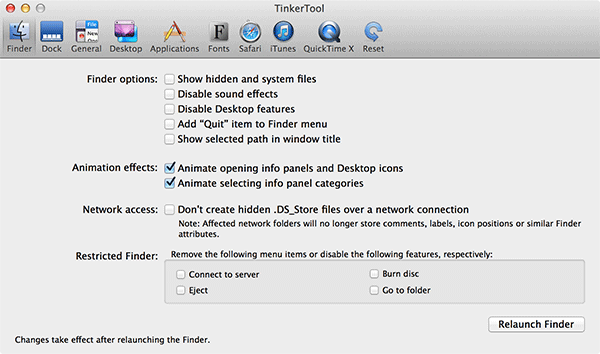
На вкладке «Общие» вы увидите опцию «Включить тень при захвате окна». Просто снимите этот флажок, чтобы на ваших скриншотах не было теней.
Как только это будет сделано, закройте приложение.
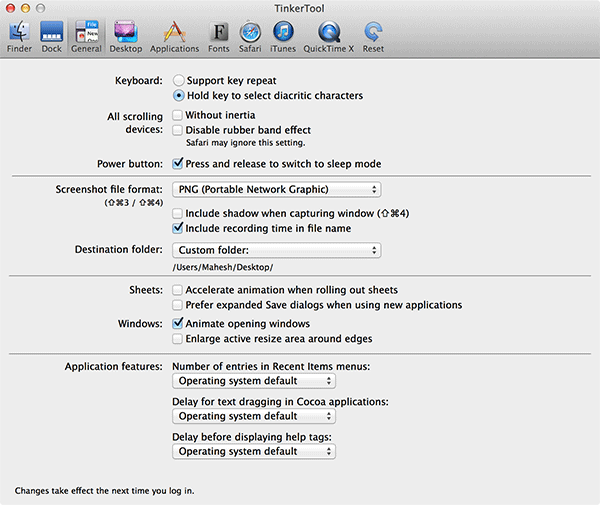
Чтобы изменения вступили в силу, вам необходимо перезапустить пользовательский интерфейс на вашем компьютере. Для этого нажмите «Панель запуска» на доке, найдите и нажмите «Терминал», введите следующую команду и нажмите Enter.
killall SystemUIServer
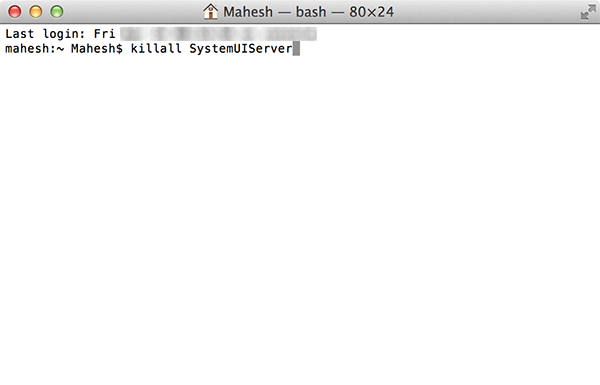
Он должен сбросить пользовательский интерфейс вашего Mac, чтобы он распознал изменения, которые вы только что внесли в настройки скриншота.
Все готово.
3. Использование приложения «Терминал»
Если вы хотите выполнить задачу необычным способом, вы можете использовать приложение «Терминал» на своем Mac. Вот как:
Нажмите «Панель запуска» на доке, найдите и нажмите «Терминал», и он запустится автоматически.
Введите следующую команду и нажмите Enter.
defaults write com.apple.screencapture disable-shadow -bool true
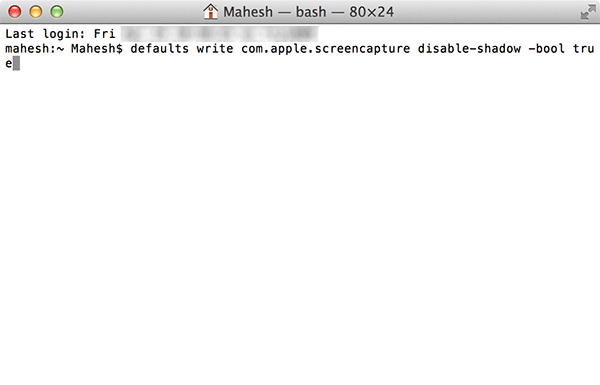
Затем введите следующую команду, чтобы применить изменения.
killall SystemUIServer
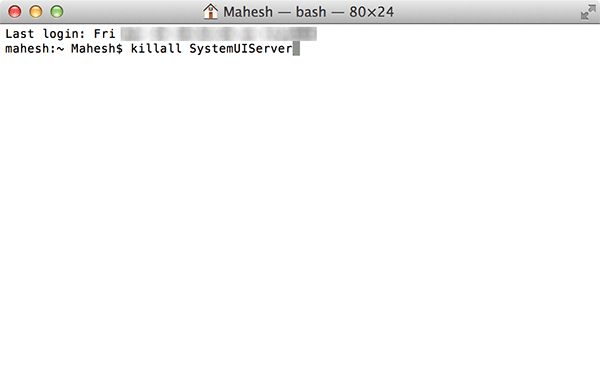
И все готово.
Если вы хотите вернуться к исходным настройкам, введите следующую команду в Терминал и нажмите Enter.
defaults write com.apple.screencapture disable-shadow -bool false
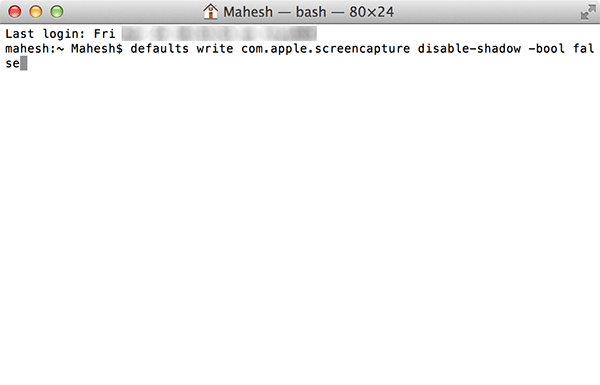
Затем введите следующую команду, чтобы изменения вступили в силу:
killall SystemUIServer
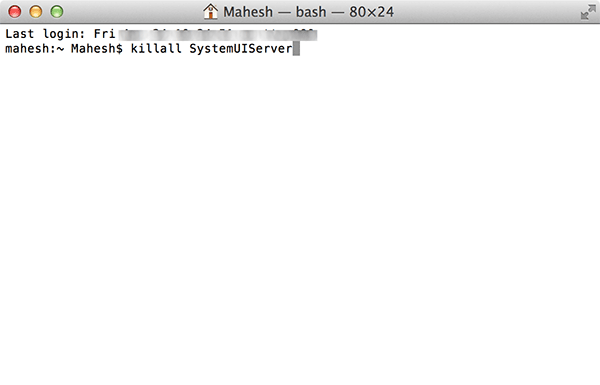
Теперь можно приступать.
Заключение
Скриншоты с тенями хороши только тогда, когда они используются в подходящих местах. Если вы работаете над проектом или веб-сайтом, который их не принимает, описанные выше способы помогут вам отключить их на вашем Mac.