 Если вы используете свой Mac в месте, где есть люди, которые, по вашему мнению, получат доступ к вашему компьютеру, когда вы уходите, вам следует заблокировать дисплей вашего Mac, чтобы никто не мог получить к нему доступ. когда тебя нет рядом.
Если вы используете свой Mac в месте, где есть люди, которые, по вашему мнению, получат доступ к вашему компьютеру, когда вы уходите, вам следует заблокировать дисплей вашего Mac, чтобы никто не мог получить к нему доступ. когда тебя нет рядом.
Существует несколько способов заблокировать дисплей на Mac, и вам решать, какой из них вы хотите использовать. Вот они все:
1. Использование цепочки ключей для блокировки дисплея
Связка ключей — это встроенная функция вашего Mac, которая позволяет вам заблокировать дисплей вашего Mac, когда вы захотите покинуть его. Вот как это можно настроить:
Нажмите панель запуска на панели Dock и найдите «Доступ к связке ключей».
Contents
1. Использование цепочки ключей для блокировки дисплея
/lockdisplaymac-keychain.png" alt="Откройте доступ к связке ключей на своем Mac.">Когда запустится «Связка ключей», нажмите «Доступ к связке ключей», а затем «Настройки…». Должна открыться панель настроек приложения.
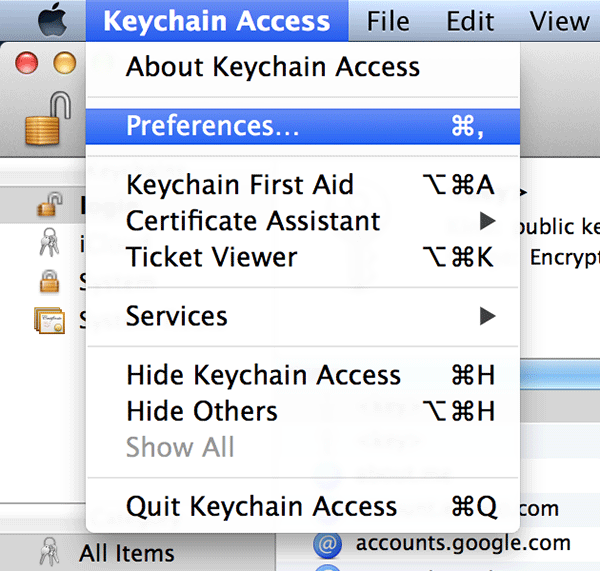
На вкладке «Общие» панели вы должны увидеть опцию «Показывать статус связки ключей в строке меню». Поставьте галочку и он будет включен. Он должен добавить значок в строку меню вашего Mac.
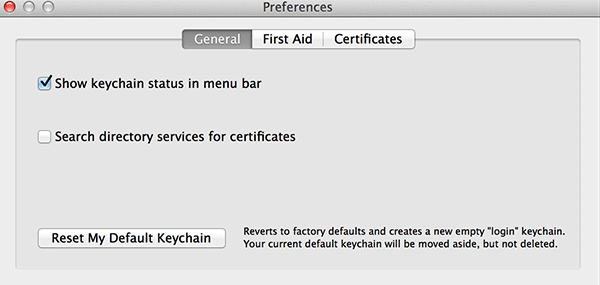
Значок, добавленный в строку меню, выглядит как замок. Нажмите на него, и вы должны увидеть меню. Выберите «Блокировать экран» в этом меню, и он заблокирует дисплей или экран вашего Mac.
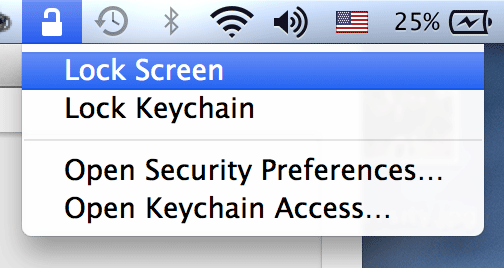
Когда вы попытаетесь получить доступ к своему Mac, вам будет предложено ввести пароль вашей учетной записи.
2. Использование системной безопасности для блокировки дисплея
Если по какой-либо причине вы не хотите использовать доступ к связке ключей, вы можете использовать панель безопасности системы, чтобы заблокировать дисплей. Вот как это можно сделать.
Нажмите на логотип Apple в левом верхнем углу экрана и выберите «Системные настройки…». Откроется панель системных настроек на вашем компьютере.
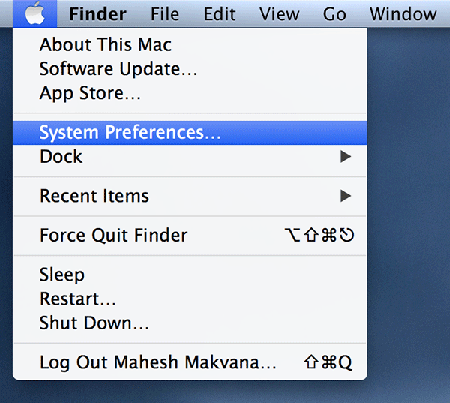
Нажмите «Безопасность и конфиденциальность» на следующем экране, и вы попадете на панель настроек безопасности.
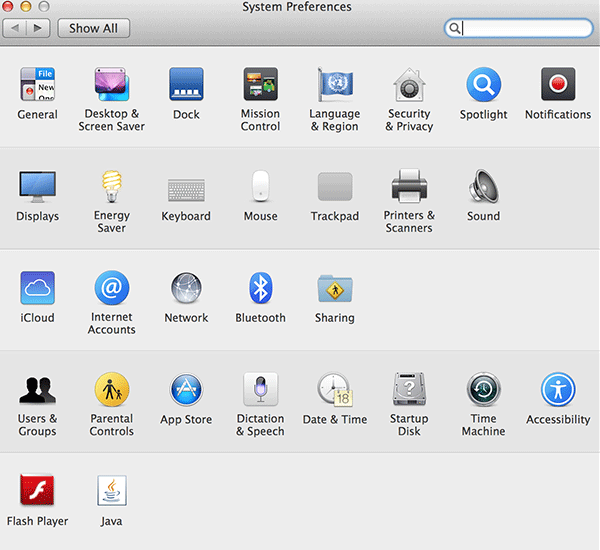
Установите флажок «Требовать пароль сразу после перехода в режим сна или запуска заставки». Убедитесь, что в раскрывающемся меню указано «Немедленно», иначе ваш дисплей не будет блокироваться, как только вы покинете его.
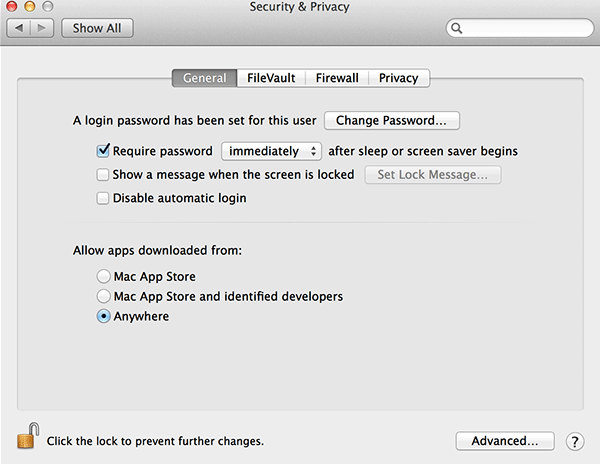
Чтобы заблокировать дисплей, просто нажмите логотип Apple в верхнем левом углу и выберите «Сон». Ваш Mac перейдет в спящий режим и запросит пароль, когда вы захот
2. Использование системной безопасности для блокировки дисплея
u/wp-content/uploads/2024/05/lockdisplaymac-sleep.png" alt="Нажмите на логотип Apple и выберите «Сон».">3. Использование быстрого переключения пользователей для блокировки дисплея
Этот метод также поможет вам заблокировать дисплей на вашем Mac. Вот как:
Нажмите на логотип Apple в верхнем левом углу и выберите «Системные настройки…». Откроется панель настроек на вашем компьютере.
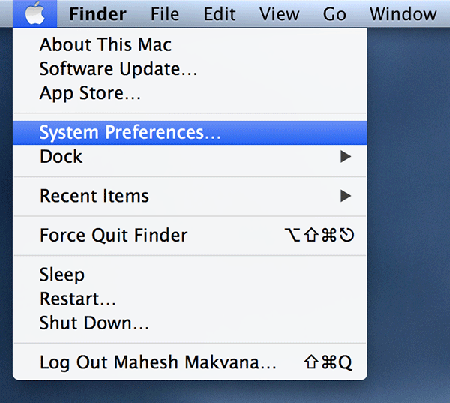
На следующем экране нажмите «Пользователи и группы». Откроется панель пользователей на вашем Mac.
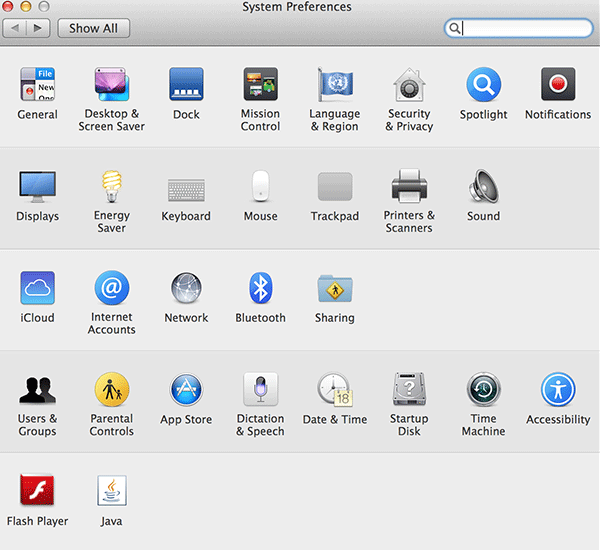
Нажмите «Параметры входа» на следующем экране, и вы увидите некоторые дополнительные параметры, которые можно настроить на вашем Mac.
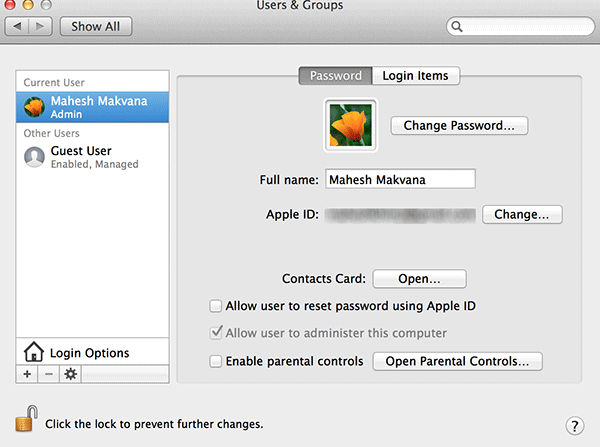
Один из вариантов на этом экране гласит: «Показывать меню быстрого переключения пользователей как полное имя». Поставьте галочку и он будет включен.
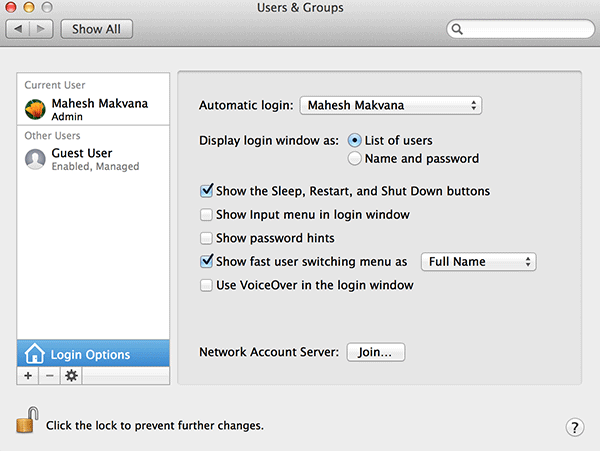
Нажмите на свое имя в строке меню и выберите «Окно входа…». Ваш экран заблокируется и отобразится окно входа в систему, и если вы не введете правильный пароль для своей учетной записи, вы не сможете использовать свой Mac.
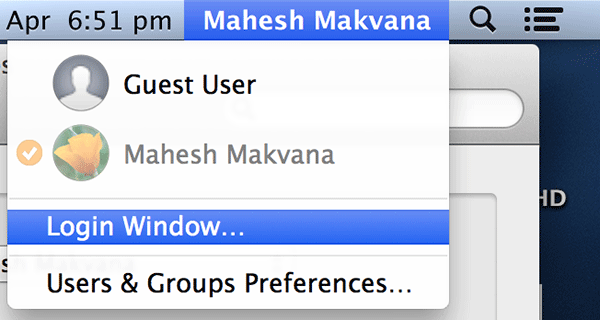
Заключение
Оставлять Mac открытым, когда вы им не пользуетесь, не рекомендуется, так как существует вероятность кражи ваших данных. Вы можете использовать описанные выше способы блокировки дисплея вашего Mac, когда вас нет дома, и это обеспечит безопасность вашего компьютера.


