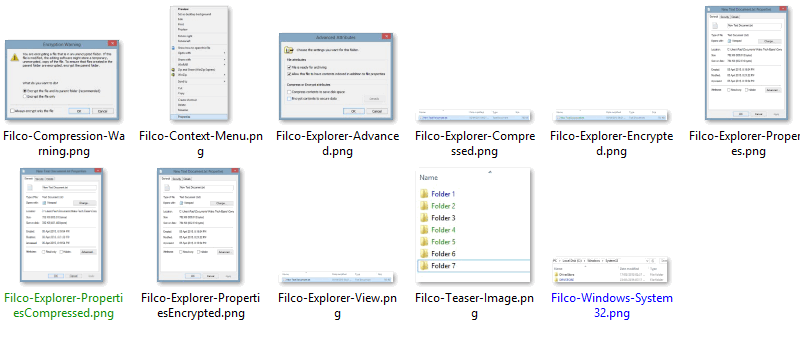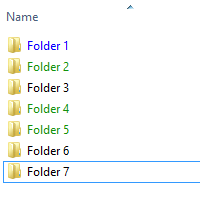 Проводник Windows всегда адаптировался с учетом новых ожиданий. Начиная с XP и заканчивая 7, его было трудно узнать, а в 8 интерфейс был полностью изменен с помощью ленточных меню.
Проводник Windows всегда адаптировался с учетом новых ожиданий. Начиная с XP и заканчивая 7, его было трудно узнать, а в 8 интерфейс был полностью изменен с помощью ленточных меню.
Несмотря на эти эстетические изменения, в ней отсутствует одна функция, которой Mac OS X уже давно может похвастаться: контроль над цветом объектов, перечисленных в ней.
Читайте также: Как исправить ошибку «Кто-то еще использует этот компьютер» в Windows
Возможно, вы помните, что в прошлом году мы объясняли, как изменить цвет папки с помощью Folderico, и один из читателей тогда спросил, можно ли изменить цвет фактического имени файла. Это возможно, хотя и ограниченно.
Методология не является нашей собственной — скорее, решение было впервые найдено пользователем в Семь форумов , и это скорее хак, а не реальное решение.

1. Откройте проводник Windows и найдите файл или папку, для которой вы хотите изменить цвет имени. Сюда могут входить изображения и видео. Изменения отразятся и в других программах.
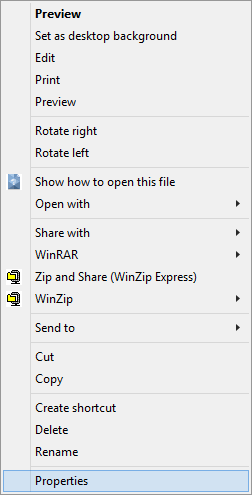
2. Щелкните объект правой кнопкой мыши и выберите пункт «Свойства» во всплывающем меню. Должно открыться другое окно меньшего размера с различными деталями и кнопками.
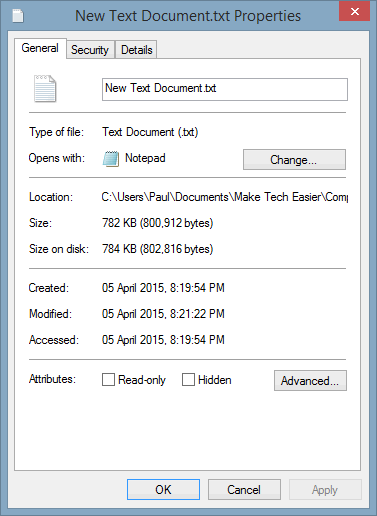
3. В нижней части окна «Свойства» есть кнопка с надписью «Дополнительно». Если вы этого не видите, проверьте, какую вкладку вы просматриваете: она должна быть первой с надписью «Общие». Найдя кнопку «Дополнительно», нажмите ее.
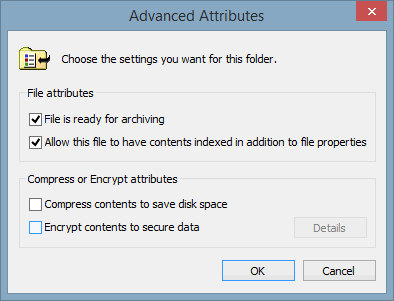
4. Появится другое подокно, предлагающее еще несколько опций. Два нижних представляют особый интерес, поскольку они управляют отображением имени файла.

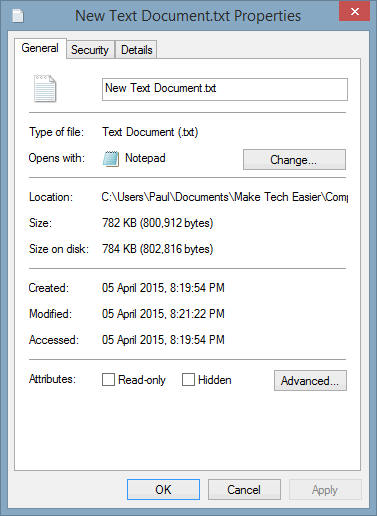
5. Выберите либо сжать объект и сэкономить место на диске, либо зашифровать файл. Шифрование приводит к увеличению размера файла, поэтому, если пространство ограничено, сжатие имеет больше смысла. Если вы решите зашифровать файл, было бы разумно создать резервную копию ключа шифрования. Подтвердите свое намерение с помощью приглашения, затем закройте открывшиеся окна, пока не вернетесь в сеанс Explorer.

6. В зависимости от выбранных опций имя файла должно быть окрашено в цвет. Если вы сжали его, он будет иметь синий цвет. Если он зашифрован, он будет зеленым. Невозможно установить оба флажка, а также невозможно изменить определенные цвета, которые они отображают.
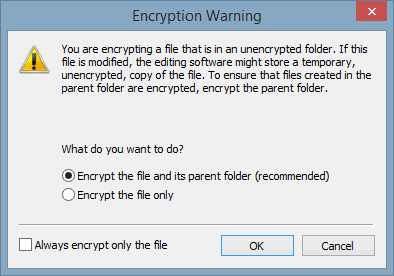
Следует также отметить, что при шифровании файла Windows предложит зашифровать всю папку. Делаете ли вы это или нет, это полностью ваше предпочтение.
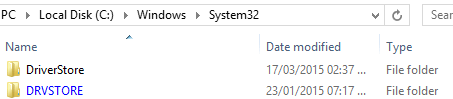
Если вы до этого исследовали основные папки в Windows, вы, возможно, заметили, что некоторые примеры выделены цветом: они сжимаются стандартно, что означает, что для обоих справедливы одни и те же принципы.
Сжатие файла не помешает вам получить к нему доступ, и его можно будет редактировать даже после этого. Однако шифрование файла сопряжено с определенным риском, если вы решите не создавать резервную копию ключа шифрования.
Мы будем склонны сжимать файлы, если вы выберете этот путь для раскрашивания имен типов файлов. Реализация этой функции в Windows в лучшем случае неуклюжа, хотя она, по крайней мере, осуществима и может принести пользу некоторым читателям.
Если вы готовы использовать альтернативу Windows Explorer, XYplorer может выполнить эту задачу; три другие альтернативы Explorer также рассмотрены.