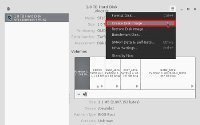 Современные жесткие диски — удивительная вещь. Они очень быстрые, тихие и имеют больше памяти, чем мы знаем, что с ней делать. Поскольку эти диски настолько велики, люди начинают хранить на них все больше и больше важных данных.
Современные жесткие диски — удивительная вещь. Они очень быстрые, тихие и имеют больше памяти, чем мы знаем, что с ней делать. Поскольку эти диски настолько велики, люди начинают хранить на них все больше и больше важных данных.
Иметь только один жесткий диск, на котором хранятся все ваши личные документы, фотографии, видео и музыкальные файлы, может быть опасно. Вот почему резервное копирование вашего жесткого диска имеет важное значение. Есть много способов сделать это в Linux, но самый простой и простой способ — использовать дисковую утилиту Gnome.
Читайте также: 7 лучших приложений для просмотра использования диска в Linux
Установка
Если вы пользователь Gnome, скорее всего, эта программа у вас уже установлена. Если нет, с помощью менеджера пакетов вашего дистрибутива Linux найдите пакет gnome-disk-utilityи установите его.
Подготовка к резервному копированию
Прежде чем вы решите создать резервную копию своего жесткого диска, вы должны кое-что понять. Жесткие диски большие. Если у вас есть диск емкостью 500 ГБ и вы хотите создать его резервную копию, образ, созданный с помощью этого инструмента, будет файлом.IMG размером 500 ГБ.
Вероятно, будет хорошей идеей пойти и купить внешний жес
Contents
Установка
1 ТБ (или больше), если у вас его еще нет. Вам понадобится место для хранения образа жесткого диска, если вам понадобится восстановить его на новый.Создайте резервную копию жесткого диска
Резервное копирование жесткого диска — простой, но длительный процесс. Вот что вам нужно сделать. Запустите инструмент Gnome Disk Utility. Когда он откроется, выберите жесткий диск, резервную копию которого хотите создать, щелкните гамбургер-меню, а затем выберите «Создать образ диска».
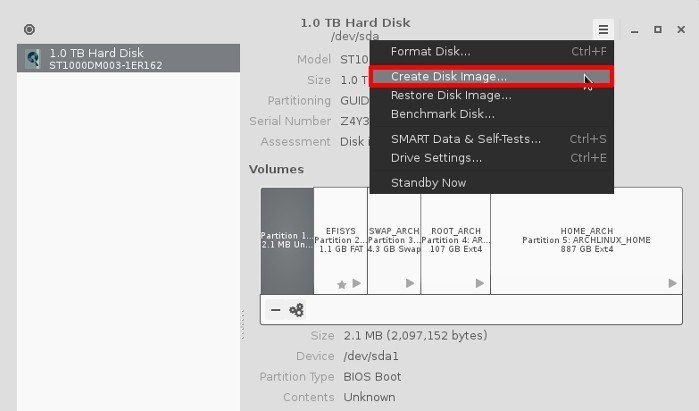
Инструмент запросит у вас пароль. Введите его. После этого вас спросят, как вы хотите назвать файл.IMG, а также где вы хотите сохранить резервную копию.
Примечание. Вероятно, будет хорошей идеей назвать образ резервной копии жесткого диска так, чтобы его можно было легко идентифицировать.
Запустится процесс резервного копирования. Вам нужно набраться терпения; эта часть занимает некоторое время. Gnome Disk Utility создает полный образ вашего жесткого диска — загрузчик (Grub), разделы подкачки, домашний и корневой разделы.
Просто сядьте и расслабьтесь. Это может занять некоторое время.
Создайте резервную копию жесткого дискаите его на внешний жесткий диск.">
После завершения резервного копирования возьмите файл.IMG и переместите его на внешний жесткий диск, который может выдержать такой размер. После этого просто положите внешний аккумулятор в безопасное место. Не забывайте, где это!
Читайте также: Почему вам следует использовать Timeshift для резервного копирования вашего компьютера
Восстановите жесткий диск
Восстановление жесткого диска может оказаться непростой задачей. Вам нужно будет создать живой USB-диск Linux, чтобы можно было запустить дисковую утилиту. Не знаете, как это сделать? Перейдите в это руководство и создайте себе живой диск Ubuntu.
После загрузки с живого диска откройте терминал и установите пакет gnome-disk-utility (при условии, что вы используете Live USB-диск на базе Ubuntu).
sudo apt-get install gnome-disk-utility
После этого просто запустите Gnome Disk Utility. Затем подключите внешний диск и смонтируйте его с помощью файлового менеджера.
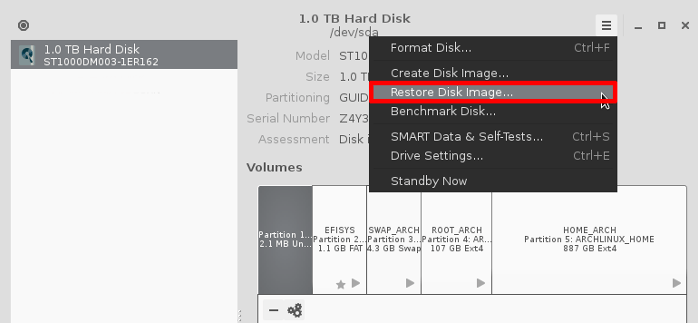
В Gnome Disk Utility щелкните меню и найдите параметр «Восстановить образ диска». Это откроет меню. Перейдите по нему к внешнему жесткому диску и выберите образ жесткого диска, который вы создали ранее.
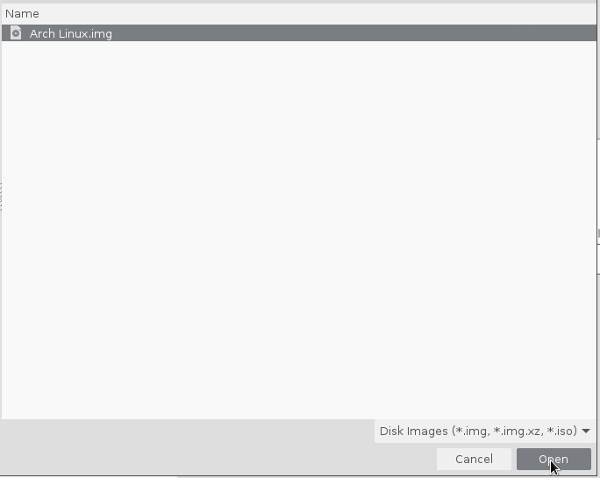
После того, как вы его выбрали, программа начнет процесс восстановления.
Примечание. Поскольку вы выполняете восстановление с внешнего USB-накопителя, это займет некоторое время. Наберитесь терпения, и скоро это будет сделано.
После восстановления вашего диска просто выключите рабочий диск Ubuntu и перезагрузитесь! Вот и все!
Заключение
Существует множество способов резервного копирования вашего жесткого диска, но, на мой взгляд, ни один из них не является таким простым и понятным, как Gnome Disk Utility. Это надежно! Я надеюсь, что с помощью этого руководства вы тоже сможете легко создать резервную копию своего жесткого диска и восстановить его.


