Логические операции
="https://saintist.ru/wp-content/uploads/2024/05/smartfolders-icon-teaser.png" alt="Умное использование смарт-папок в OS X">Хотя они присутствуют в ОС с 2004 года, о смарт-папках мало что слышно. Если вы не знали, смарт-папки используют индекс Spotlight для заполнения папки ссылками на файлы на вашем компьютере. Это поиск, но это поиск по ссылке, к которому можно обращаться постоянно.В этой статье мы рассмотрим смарт-папки: как они работают и некоторые интересные способы их применения.
Что вы называете умным?
Смарт-папки — это не настоящая папка, а скорее сохраненный поиск. Это выглядит как папка, полная файлов, но на самом деле это ссылки на искомые файлы. Каждый раз возвращаясь в папку, вы получаете обновленный список ссылок на файлы, соответствующие критериям поиска.
При ContentsЧто вы называете умным?
«файлы» в смарт-папке представляют собой всего лишь ссылки, если вы удалите файлы в смарт-папке, сами файлы, к которым они относятся, будут удалены. Это ссылки, а не ярлыки. Если вы хотите, чтобы определенный файл был исключен из смарт-папки, вы не можете просто удалить его. Чтобы отобразить это, вам придется изменить критерии поиска.
Станьте умнее
Чтобы создать смарт-папку, просто нажмите «Command + Option + N» (не путать с «Command + Shift + N», чтобы создать обычную папку). Вместо того, чтобы сразу создавать папку, открывается окно поиска Finder.
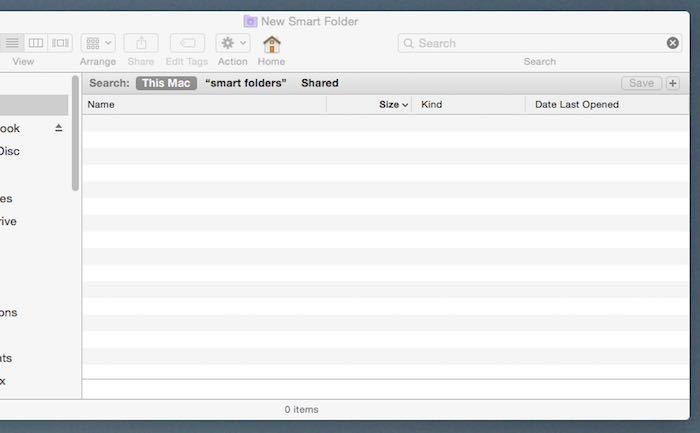
Введите поисковый запрос в правом верхнем углу окна, например, для файлов DOC, и если вас устраивают результаты поиска, нажмите «Сохранить».
После этого у вас будет возможность сохранить его в определенном месте — по умолчанию это «Сохраненные поисковые запросы» в папке вашей библиотеки, но вы можете сохранить его где угодно — установив флажок, чтобы сохранить его также на боковой панели.
 Станьте умнееисковые запросы».">
Станьте умнееисковые запросы».">
Смарт-папки действительно эффективны для поиска файлов, когда вы не знаете, как они называются, но знаете, что это был за файл и когда вы его создали. А для чего еще они нужны?
Умный поиск
Сила – в деталях. Легко просто выполнить поиск по типу файла или определенным датам, но эта функция действительно оживает, когда вы уточняете свой поиск, суммируя критерии. Это что-то вроде логических операций.
Например, чтобы уточнить наш простой поиск файлов Word DOC, вы также можете ограничить его датой, например вчера или последней неделей. Вы добавляете поисковые запросы в стек, нажимая кнопку «+» рядом с кнопкой «Сохранить».
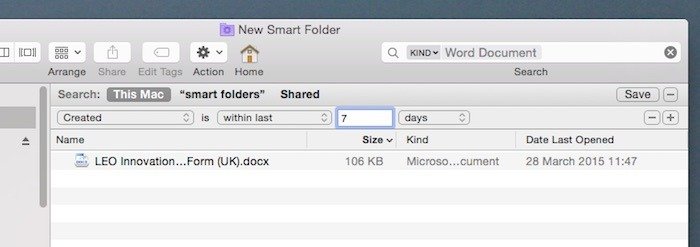
Затем измените раскрывающийся список на «Дата создания» и «В течение последнего» и добавьте семь дней. Это означает, что у вас есть папка, содержащая только документы Word, созданные вами за последнюю неделю.
Но вы можете сгруппировать критерии дальше. Снова нажмите кнопку «+» и измените раскрывающийся список на «Имя» и «Соответствует», затем введите слово или фрагмент, например «журнал».

При условии, что вы добавите подобные ключевые слова к именам файлов (и вам действительно следует это сделать), у вас под рукой будут все журналы, которые вы написали в Word за последнюю неделю. Вы даже можете выполнять поиск по содержимому файла, если это текст, доступный для поиска.
Все дело в том, чтобы грамотно подобрать условия поиска.
Логические Умный поиск
один эффективный способ использования условий поиска — объединить их для выполнения операций типа «И» и «ИЛИ». Вы делаете это с помощью скрытой функции. При добавлении критерия нажмите и удерживайте клавишу «Option», и кнопка «+»
превратится в кнопку…
Этот новый поиск с отступом добавляет новые критерии, такие как «любое из следующего верно», что является своего рода ИЛИ, и «все следующее верно», что является разновидностью И. Поиграйте со вложением этих поисковых запросов, и вы сможете получить И ИЛИ, НЕ ИЛИ и всевозможные комбинации.
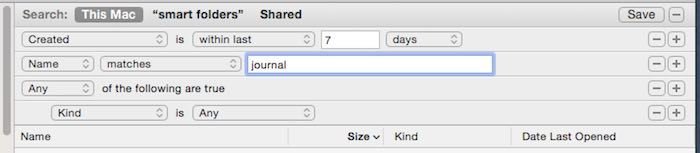
Самым важным моментом является то, что критерии с отступом или встроенные критерии являются частью поиска, к которому они прикреплены, но отделены от других критериев в стеке. Это означает, что ЕСЛИ встроенный поиск не соответствует, ТОГДА следующее должно быть правдой, что дает вам своего рода элементарный ЕСЛИ… ТОГДА цикл.
Поэкспериментируйте со способами отделения одних файлов, которые вы используете, от других файлов на основе того, что в них есть (содержимое, имя файла, размер, дата и т. д.), а также того, чего у них нет.
Больше скрытой силы
Но более того, вы можете искать по многим другим атрибутам файла, используя раскрывающийся список «Вид» и выбрав «Другое».
При этом отображается огромный выбор атрибутов файла и мультимедиа, таких как высота или диафрагма, используемая для съемки изображения, битрейт звука или то, является ли файл моно или стерео, адрес электронной почты автора элемента, устройство, используемое для получения изображение, размер файла, скрыт ли файл или нет, а также цвет флажка файла.
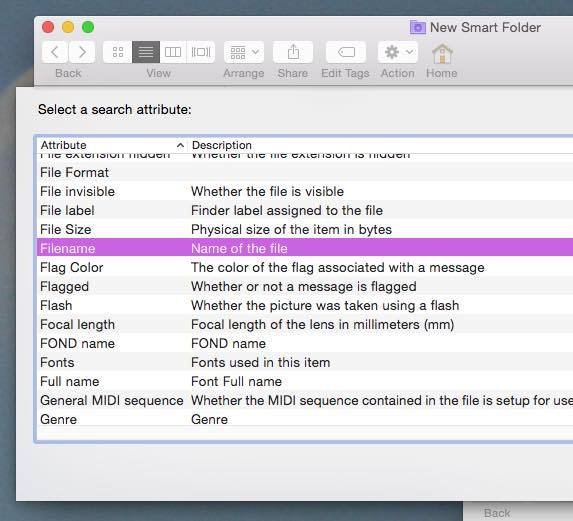
Таким образом, вы можете искать файлы размером более 2 ГБ, которые скрыты, если вы хотите убедиться, что большие файлы не скрываются и не занимают место.
Умные папки обладают огромными возможностями, вам просто нужно их использовать.
Используете ли вы смарт-папки? У вас есть для них классное применение? У вас есть проблема, которую, как вы подозреваете, могут решить смарт-папки, но вы не можете найти ответ? Поговорите с нами в комментариях ниже.


