![]() Начиная с Windows 8, Microsoft представила Защитник Windows как автономный антивирусный модуль. Хотя это не самое лучшее антивирусное программное обеспечение, оно выполняет свою работу, обеспечивая базовую защиту от всех известных угроз, используя защиту в реальном времени. А если вы знаете, что делаете на своем компьютере, Защитник Windows — хорошее низкопрофильное антивирусное программное обеспечение.
Начиная с Windows 8, Microsoft представила Защитник Windows как автономный антивирусный модуль. Хотя это не самое лучшее антивирусное программное обеспечение, оно выполняет свою работу, обеспечивая базовую защиту от всех известных угроз, используя защиту в реальном времени. А если вы знаете, что делаете на своем компьютере, Защитник Windows — хорошее низкопрофильное антивирусное программное обеспечение.
Для тех, кто не знает: единственное, чего не хватает в Защитнике Windows, — это отсутствие возможности планировать антивирусные проверки. Несмотря на отсутствие функции запланированного сканирования, Защитник Windows отображает большое красное предупреждающее сообщение, сообщающее, что вы забыли просканировать свою систему на прошлой неделе.
Итак, если хотите, вот как вы можете запланировать Защитником Windows выполнение полного или быстрого сканирования на вашем компьютере с Windows 8.
Запланировать работу Защитника Windows
Поскольку в Защитнике Windows нет встроенной возможности планирования проверок, мы воспользуемся старым добрым планировщиком задач. Прежде всего найдите Планировщик задач в меню/экране «Пуск» и откройте его.
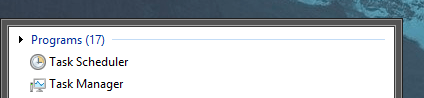
В планировщике задач нажмите ссылку «Создать базовую задачу» на левой панели, чтобы начать создание новой запланированной задачи.
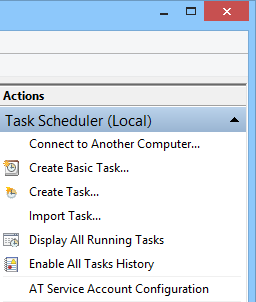
Вышеупомянутое действие откроет мастер создания базовой задачи. Здесь введите значимое имя и описание и нажмите кнопку «Далее», чтобы продолжить. Введенное здесь имя и описание помогут вам легко найти задачу в будущем.
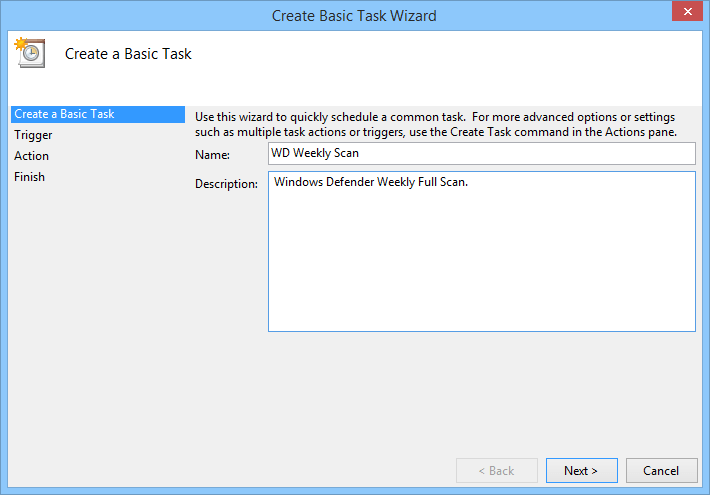
Теперь выберите переключатель «Еженедельно», чтобы настроить сканирование еженедельно, и нажмите кнопку «Далее». Если хотите, вы можете выбрать другие варианты, например «Ежедневно» или «Ежемесячно».
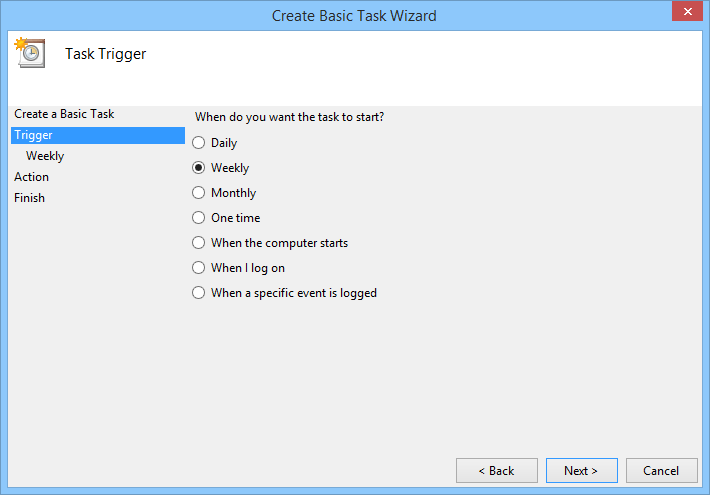
Выберите дату, время и повторяющуюся неделю. Убедитесь, что для параметра «Повторять каждые» установлено значение «1», чтобы задача повторялась каждую неделю.
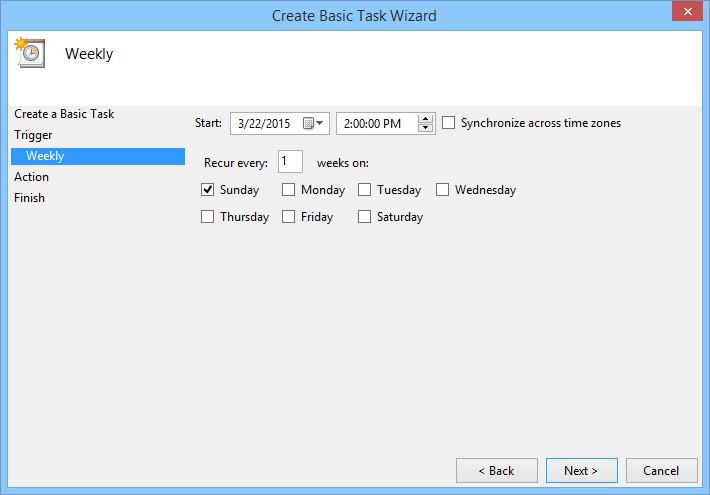
В этом окне выберите переключатель «Запустить программу» и нажмите кнопку «Далее».
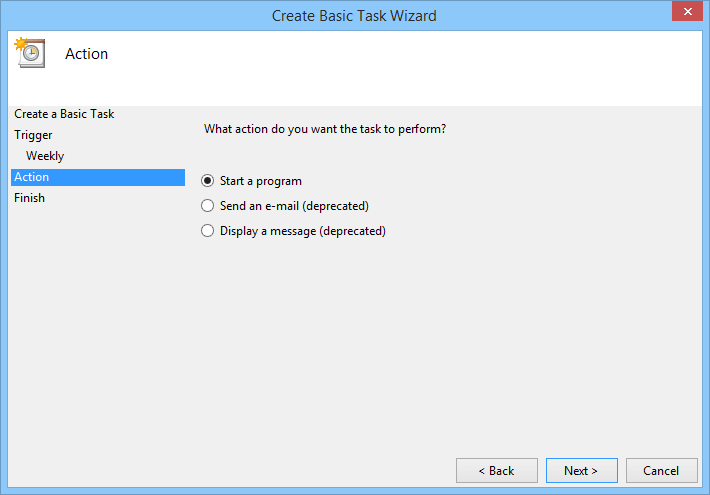
Нажмите кнопку обзора, перейдите к «C:\Program Files\Windows Defender\» и выберите исполняемый файл «MpCmdRun.exe». В разделе «Добавить аргументы» введите аргумент Scan -ScheduleJob -ScanType 2для полного сканирования.
Если вы хотите настроить Защитника Windows только на быстрое сканирование, вместо этого введите аргумент Scan -ScheduleJob. Закончив добавление программы и аргументов, нажмите кнопку «Далее», чтобы продолжить.
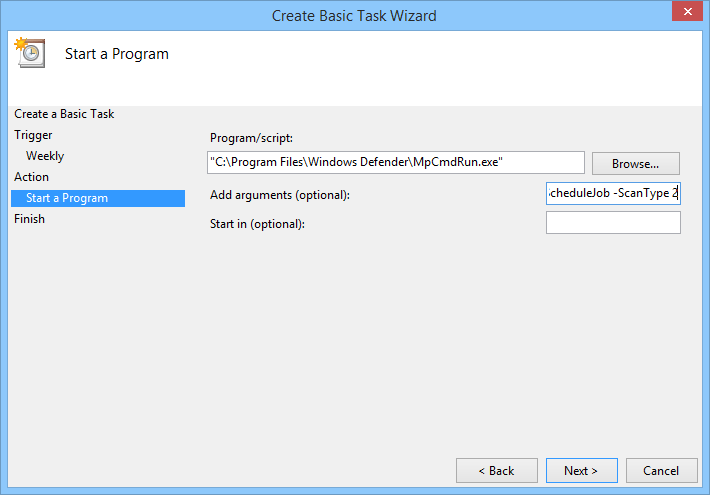
Вышеуказанное действие приведет вас к окну «Сводка». Проверьте все только что созданные конфигурации, установите флажок «Открывать диалоговое окно свойств для этой задачи при нажатии кнопки «Готово»» и нажмите кнопку «Готово», чтобы завершить процесс установки.
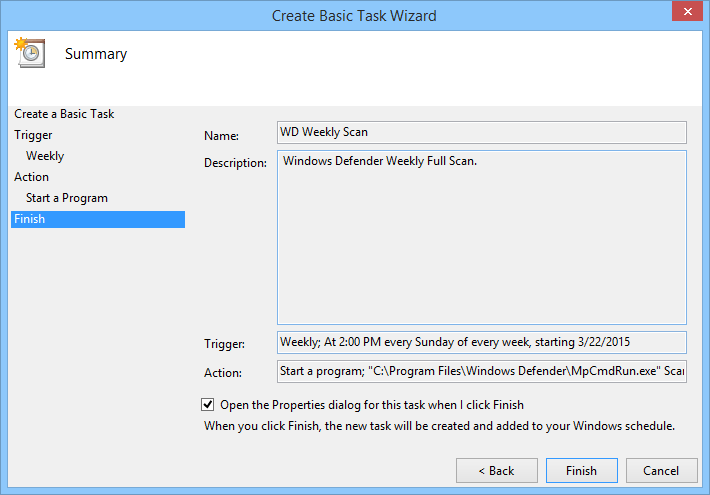
После открытия окна «Свойства» перейдите на вкладку «Условия», снимите флажок «Остановить, если компьютер переключается на питание от батареи» и нажмите кнопку «ОК», чтобы сохранить изменения. Если вы не хотите останавливать задачу при переключении на питание от батареи, оставьте параметр по умолчанию как есть.
Более того, если вы хотите запустить задачу с максимальными привилегиями, убедитесь, что на вкладке «Общие» установлен флажок «Выполнять с максимальными привилегиями».
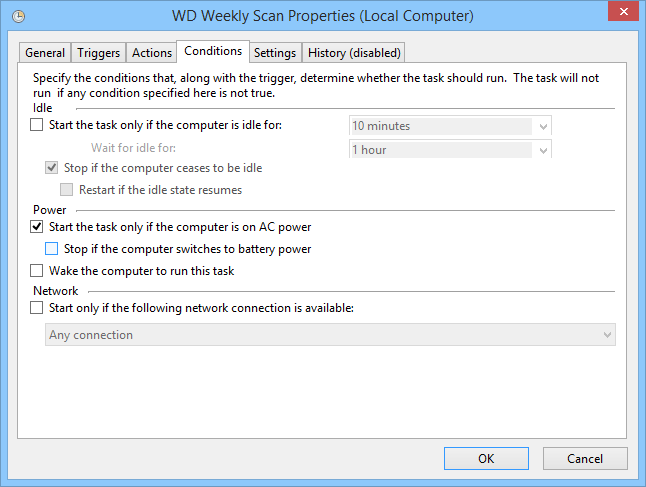
Как только вы все сделаете, вы увидите запланированную задачу в главном окне.
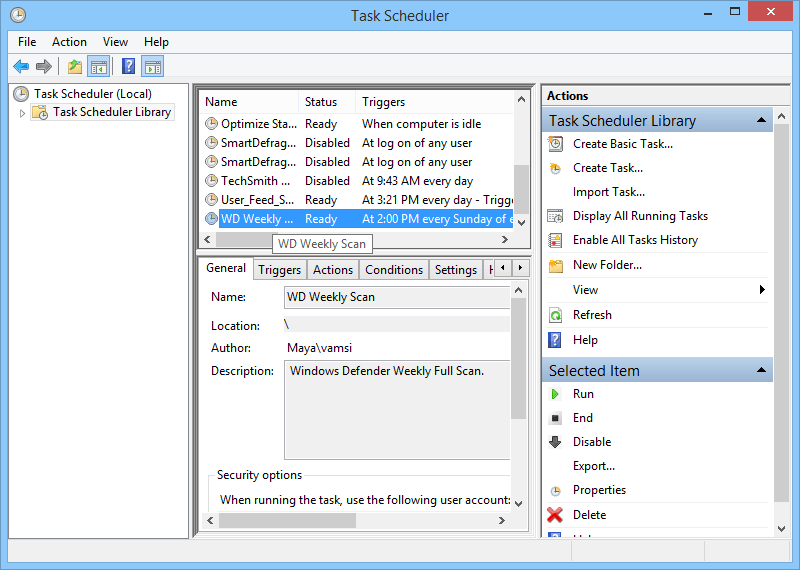
Это все, что нужно сделать, и очень просто запланировать Защитником Windows еженедельное сканирование вашего компьютера.
Надеюсь, это поможет. Оставьте комментарий ниже, поделившись своими мыслями и опытом использования описанного выше метода для планирования работы Защитника Windows.


