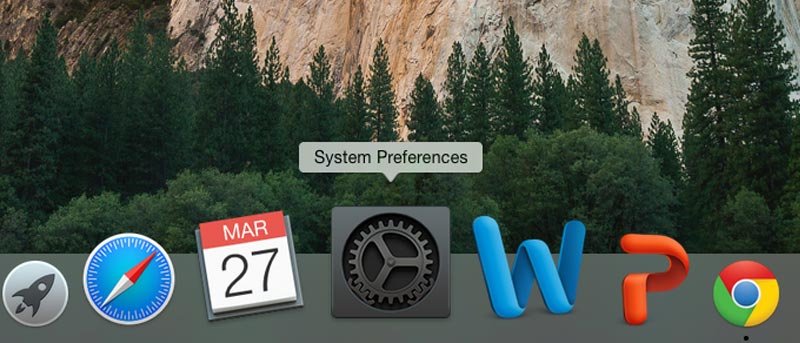Один из вариантов переключения программ на Mac — использование «Command + Tab». При этом появятся значки приложений, запущенных в данный момент на вашем Mac, и вы сможете выбрать, на какое из них переключиться. Это очень удобная функция, которую многие пользователи Mac часто упускают из виду.
Один из вариантов переключения программ на Mac — использование «Command + Tab». При этом появятся значки приложений, запущенных в данный момент на вашем Mac, и вы сможете выбрать, на какое из них переключиться. Это очень удобная функция, которую многие пользователи Mac часто упускают из виду.
Вы также можете выполнить аналогичное переключение прямо в Dock. Хотя Dock в основном предназначен для доступа к нему с помощью мыши, Apple также поддерживает доступ к нему с помощью клавиатуры.
По умолчанию это можно сделать, нажав Control + F3 (Control + Fn + F3) на клавиатуре, но вы также можете изменить это сочетание клавиш по своему вкусу в Системных настройках OS X. Вы также можете добавить в Dock наиболее часто используемые приложения и использовать этот метод для быстрого доступа к ним, тем самым сэкономив немного времени.
Чтобы установить другое сочетание клавиш для переключения приложений с помощью OS X Dock, просто выполните следующие действия:
1. Откройте «Системные настройки» в меню Apple в левом верхнем углу или выберите «Приложения ->Системные настройки».
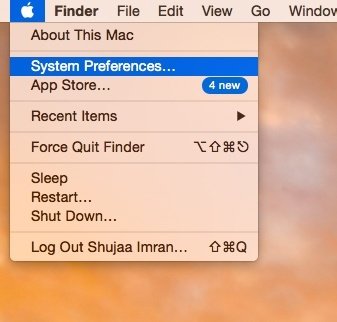
2. Нажмите «Клавиатура» во втором ряду настроек.
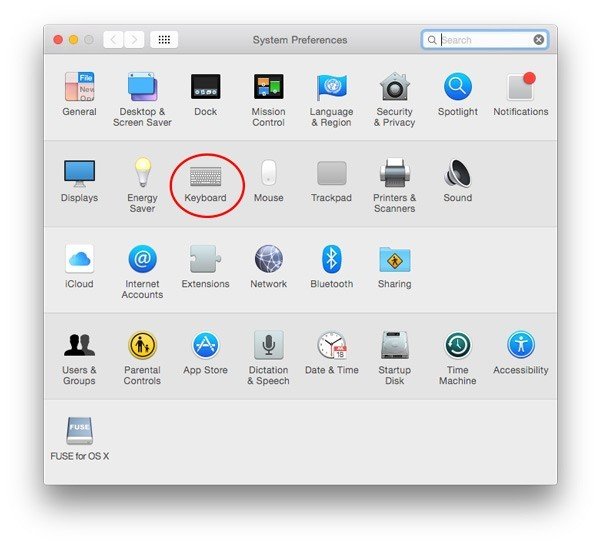
3. На вкладке «Ярлыки» выберите «Клавиатура» на панели слева.
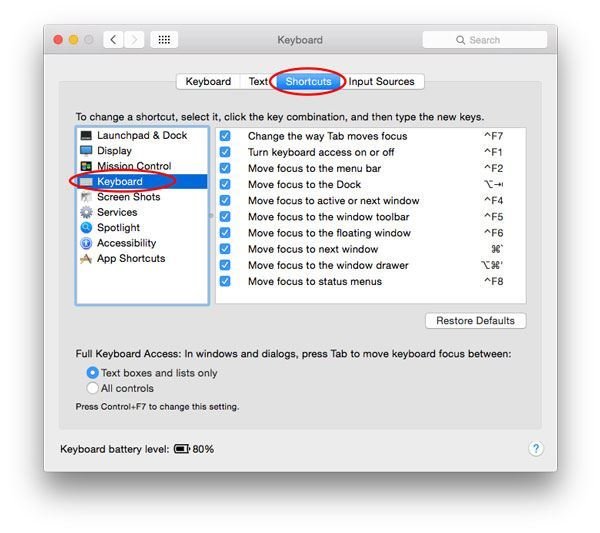
4. Нажмите на комбинацию клавиш по умолчанию «Переместить фокус на док» и введите желаемую новую комбинацию клавиш.
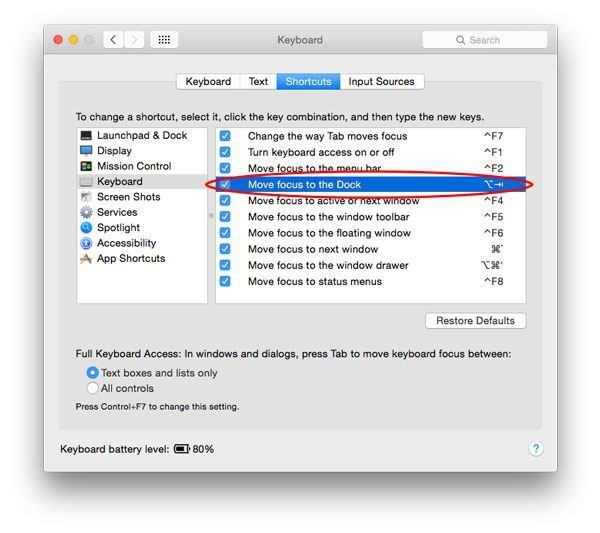
Теперь, используя введенную вами комбинацию клавиш, вы можете легко выделить Dock и переключиться на любую программу, которую захотите, при условии, что она, конечно, включена в Dock OS X.
После ввода сочетания клавиш вы сможете перемещаться по всем приложениям, представленным в Dock, с помощью клавиш со стрелками на клавиатуре. Чтобы открыть приложение, просто нажмите Enter или клавишу пробела.

Вы также можете вывести новое открытое приложение на передний план, скрывая, таким образом, текущее приложение. Это можно сделать, удерживая клавишу Option и нажимая клавишу пробела, чтобы открыть новое приложение.
Если вы хотите открыть такое приложение, как Google Chrome, и дополнительно получить доступ к его контекстному меню, вы можете сделать это, выбрав значок приложения и нажав клавишу «Вверх» на клавиатуре. Вы можете перемещаться по этому меню, используя клавиши со стрелками и нажимая Enter, чтобы открыть нужный выбор.
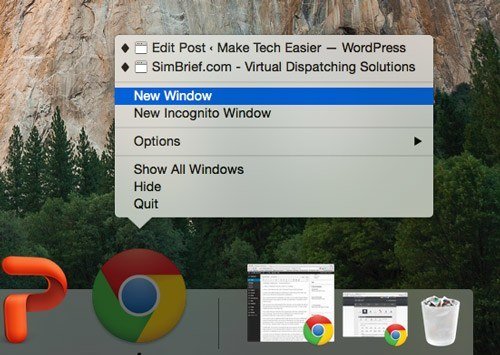
Традиционно, если вы хотите изменить порядок значков приложений, присутствующих в Dock, вам нужно перетащить значок приложения в нужное положение и оставить его. Однако вы также можете изменить порядок значков приложений с помощью клавиатуры, что немного проще.
Для этого нажмите комбинацию клавиш, которую вы ввели ранее. Используйте клавиши со стрелками на клавиатуре, чтобы выбрать элемент, затем нажмите и удерживайте клавишу Option на клавиатуре. Теперь, если вы нажмете клавиши со стрелками вправо или влево на клавиатуре, вы замените ее положение на положение приложения справа или слева соответственно.
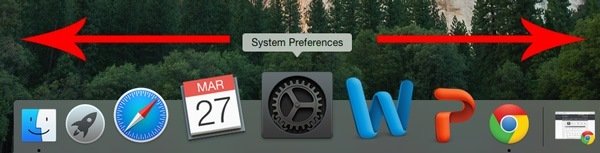
Аналогично, этим методом вы также можете закрыть приложения. Для этого просто выберите приложение, которое хотите закрыть, в Dock и нажмите «Command + Q» на клавиатуре. Это приведет к выходу из приложения, независимо от того, находится оно на переднем плане или в фоновом режиме, но не выводит его на передний план.
Вы также можете полностью скрыть Dock, воспользовавшись комбинацией клавиш Apple по умолчанию «Command + Option + D». Вы также можете изменить эту комбинацию, открыв «Системные настройки ->Клавиатура ->Ярлыки» (панель запуска и док-станция) и изменив комбинацию для «Включить/выключить скрытие Dock». (Вы можете в любой момент получить доступ к Dock, чтобы вывести его на передний план, используя ярлык, который мы ввели выше.)
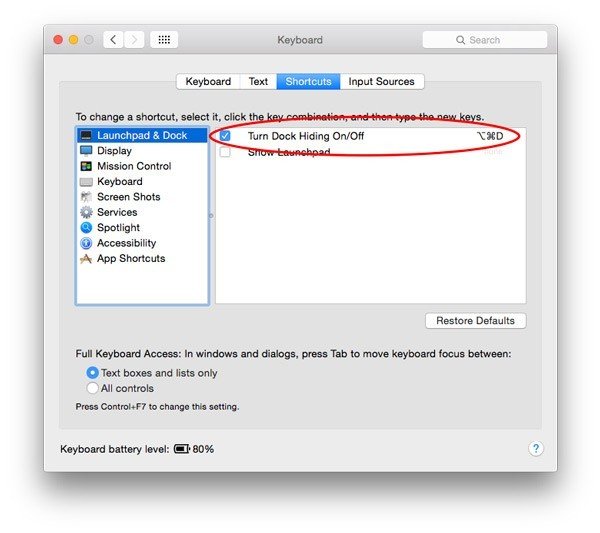
Если у вас есть какие-либо вопросы, советы или вопросы, обязательно сообщите нам об этом в комментариях ниже!