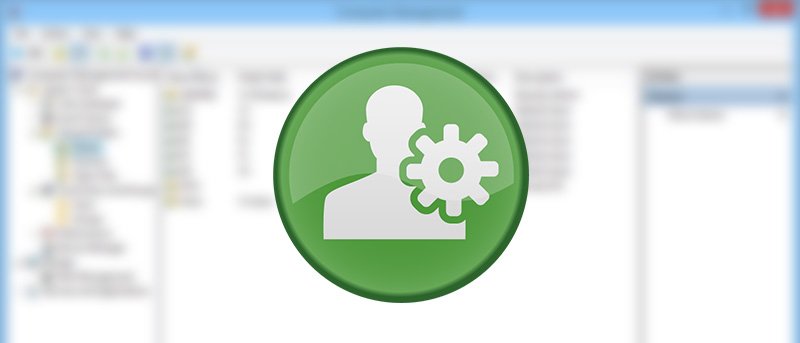![]() Как многие из вас знают, в Windows по умолчанию есть учетная запись администратора с таким же именем «Администратор». Эта учетная запись администратора превосходит все другие учетные записи пользователей в вашей системе Windows, и с ее помощью вы можете делать практически все без каких-либо ограничений. Учитывая потенциал этой учетной записи, учетная запись администратора является одной из наиболее уязвимых для хакеров, использующих вредоносные программы, трояны и вирусы.
Как многие из вас знают, в Windows по умолчанию есть учетная запись администратора с таким же именем «Администратор». Эта учетная запись администратора превосходит все другие учетные записи пользователей в вашей системе Windows, и с ее помощью вы можете делать практически все без каких-либо ограничений. Учитывая потенциал этой учетной записи, учетная запись администратора является одной из наиболее уязвимых для хакеров, использующих вредоносные программы, трояны и вирусы.
Итак, один из лучших методов обеспечения безопасности Windows — переименовать учетную запись администратора во что-нибудь другое, чтобы злоумышленникам было намного сложнее получить доступ. Более того, если вы работаете в серверной среде, изменение просто необходимо.
Если вам интересно, как это сделать, вот как можно переименовать учетную запись администратора Windows.
Читайте также: Как изменить учетную запись и имя пользователя в Windows
Использование командной строки Windows
Чтобы переименовать учетную запись администратора с помощью командной строки, нажмите «Win + X» и выберите опцию «Командная строка (Администратор)» в меню опытного пользователя. Если вы используете Windows 7 или Vista, найдите командную строку в меню «Пуск», щелкните ее правой кнопкой мыши и выберите параметр «Запуск от имени администратора».
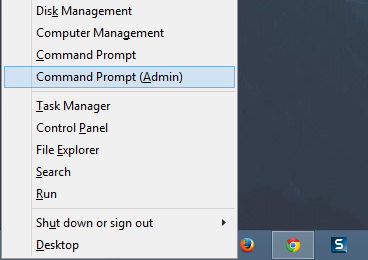
После открытия командной строки с повышенными правами просто скопируйте и вставьте приведенную ниже команду в командную строку, чтобы переименовать учетную запись администратора. Не забудьте заменить «newUserName» на свое собственное имя пользователя.
wmic useraccount where name='Administrator' call rename name='newUserName'
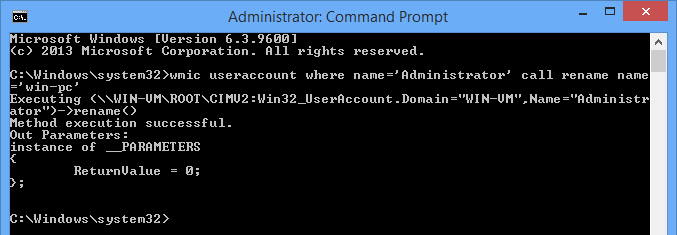
После выполнения команды Windows отобразит подтверждающее сообщение, похожее на изображение выше.
Это все, что нужно сделать. Вы успешно изменили имя пользователя учетной записи администратора по умолчанию.
Использование редактора групповой политики Windows
Если вы находитесь в серверной среде, то использование редактора групповой политики — хороший способ управления. Для начала нажмите «Win + R», введите gpedit.mscи нажмите кнопку «Ввод», чтобы открыть редактор групповой политики.
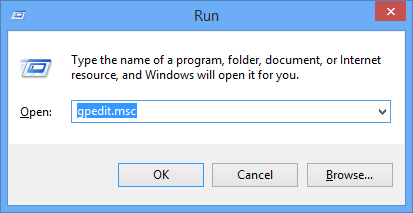
Теперь перейдите в следующий раздел «Конфигурации компьютера ->Настройки Windows ->Настройки безопасности ->Локальные политики ->Параметры безопасности», найдите политику «Учетные записи: переименовать учетную запись администратора» и дважды щелкните по ней, чтобы открыть соответствующие настройки политики.
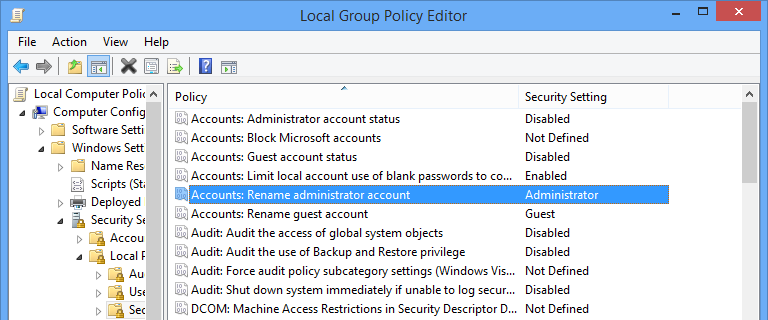
После открытия окон настроек политики просто введите новое имя пользователя учетной записи администратора и нажмите кнопку «ОК», чтобы сохранить изменения.
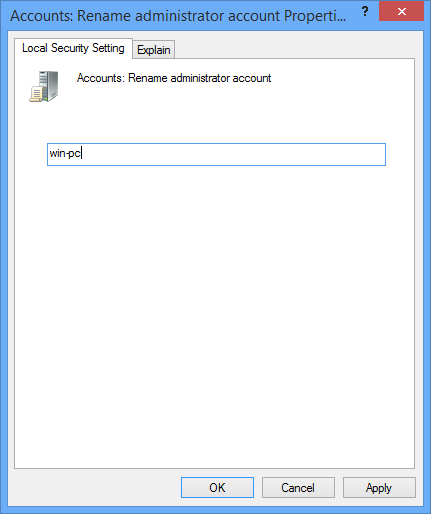
Это все, что нужно сделать. Либо перезапустите, либо выйдите из текущего сеанса, чтобы отразить изменения. Кроме того, вы можете использовать приведенную ниже команду в командной строке с повышенными правами, чтобы принудительно обновить настройки групповой политики.
gpupdate /force
Использование утилиты управления компьютером Windows
Переименование учетной записи администратора с помощью утилиты «Управление компьютером» — безусловно, самый простой способ. Для этого откройте Панель управления, откройте «Администрирование» и дважды щелкните ярлык «Управление компьютером», чтобы открыть соответствующую утилиту. Если вы используете Windows 8, нажмите «Win + X» и выберите «Управление компьютером».
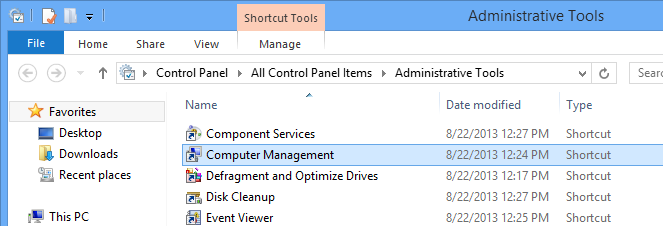
Теперь перейдите в «Системные инструменты ->Локальные пользователи и группы ->Пользователи». Здесь вы можете найти учетную запись администратора с именем «Администратор» на правой панели.
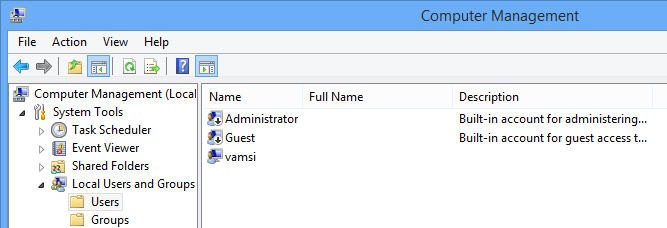
Просто щелкните правой кнопкой мыши учетную запись пользователя «Администратор» и выберите опцию «Переименовать», а затем переименуйте ее, присвоив имя по вашему выбору.
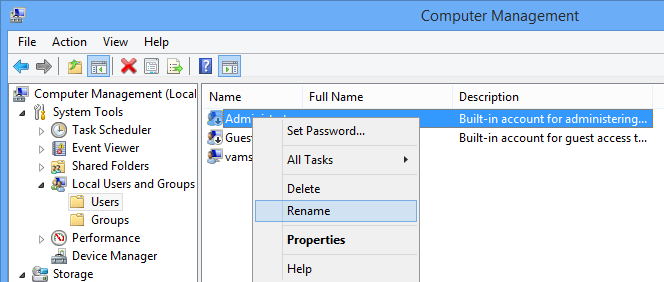
После переименования окно будет выглядеть примерно так.
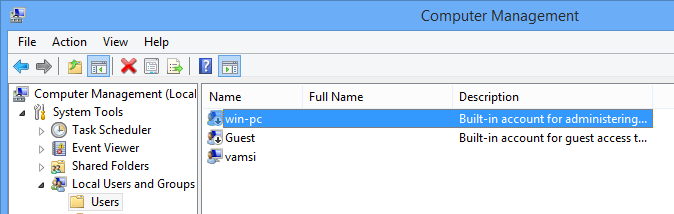
Это все, что нужно сделать, и переименовать учетную запись администратора в Windows очень просто.
Надеюсь, это поможет. Оставьте комментарий ниже, поделившись своими мыслями и опытом использования описанных выше методов для переименования учетной записи администратора по умолчанию в Windows.