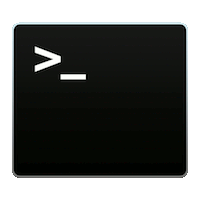 Скрытые файлы и папки в OS X скрыты, поскольку они являются системными файлами. Например, в Linux системные файлы UNIX обычно имеют начальную точку, например.htaccess,.profile и.bash. Это файлы, которые существуют в системе, но невидимы, поскольку их удаление или редактирование иногда может поставить под угрозу систему.
Скрытые файлы и папки в OS X скрыты, поскольку они являются системными файлами. Например, в Linux системные файлы UNIX обычно имеют начальную точку, например.htaccess,.profile и.bash. Это файлы, которые существуют в системе, но невидимы, поскольку их удаление или редактирование иногда может поставить под угрозу систему.
Иногда это системные файлы, хотя они не имеют особого значения для функционирования машины на уровне UNIX. Тем не менее, в любом случае неопытному пользователю с ними лучше не играть.
Так зачем же вам вообще открывать их для редактирования? Что ж, возможно, вы являетесьопытным пользователем; Например, в определенных обстоятельствах вам может потребоваться отредактировать файл.htaccess. И вам также может потребоваться просмотреть скрытую папку корзины в томе, чтобы увидеть, какие файлы там скрываются, прежде чем очищать корзину, или выяснить, почему они не удаляются, когда вы это делаете.
Единственный способ редактировать что-либо скрытое или внутри скрытой папки или системного файла — это показать их все, отредактировать, а затем снова скрыть. В любом случае существует множество причин раскрыть скрытые файлы и несколько способов их включения и выключения. В этой статье мы рассмотрим самые простые способы.
Внимание! Обнаружение скрытых файлов и их редактирование — это не то, чем вы занимаетесь ради развлечения; это серьезный бизнес, который потенциально может привести к поломке машин. Пожалуйста, внимательно следуйте инструкциям. Или убедитесь, что у вас есть резервная копия Time Machine, прежде чем делать это, если вы каким-либо образом не уверены в своей способности выбраться из ямы, если что-то пойдет не так.
Терминал в прятки
Итак, первый шаг к обнаружению скрытых файлов — открыть Терминал. Доступ к нему осуществляется через «Утилиты ->Терминал».
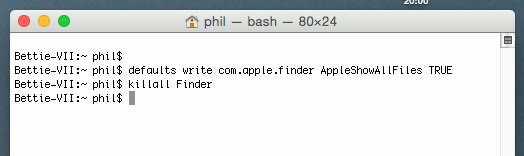
В Терминале после запуска и отображения подсказки введите следующее:
defaults write com.apple.finder AppleShowAllFiles TRUE
и нажмите Return. Это сообщает машине, что все скрытые файлы и папки теперь должны снова стать видимыми. Система выделяет их серым цветом (или делает слегка полупрозрачными), чтобы их можно было сразу отличить от обычных папок.
Осмотритесь вокруг, и вы увидите, что ничего не произошло. Это связано с тем, что эффект не отображается на экране, пока вы не перезапустите Finder, поэтому, прежде чем вы сможете увидеть обнаруженные вами папки, вам нужно ввести дополнительную команду в новой строке:
killall Finder
Это команда для перезапуска Finder. Finder послушно перезапустится и обновится. Будьте терпеливы и не волнуйтесь, когда все погаснет, подождите несколько минут. Рабочий стол и открытые папки теперь закрываются и перезапускаются, открывая все скрытые папки.
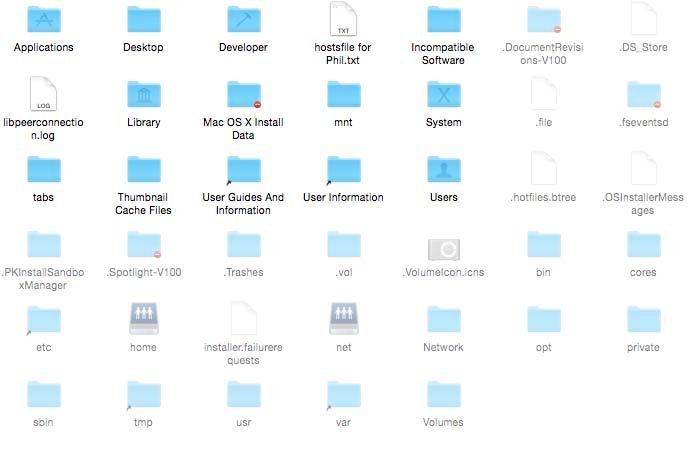
Теперь вы меня видите
Чтобы снова отключить папки, вам необходимо выполнить ту же процедуру, но на этот раз с переключателем FALSE в команде AppleShowAllFiles. Итак, вернитесь в Терминал и введите:
defaults write com.apple.finder AppleShowAllFiles FALSE
на следующей строке следует:
killall Finder
чтобы сбросить Finder. Теперь все скрытые папки снова скрыты.
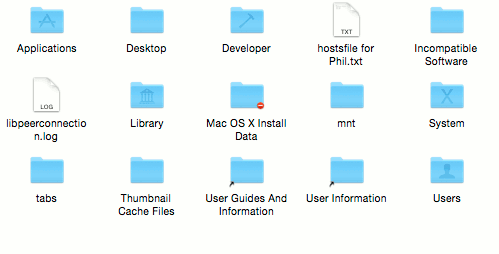
При желании вы можете объединить все это в одну строку, разделив ее точкой с запятой:
defaults write com.apple.finder AppleShowAllFiles FALSE;killall Finder
Показать скрытые папки в диалоговом окне
В качестве бонуса вы также можете отображать любые скрытые файлы и папки при использовании диалогового окна «Сохранить».
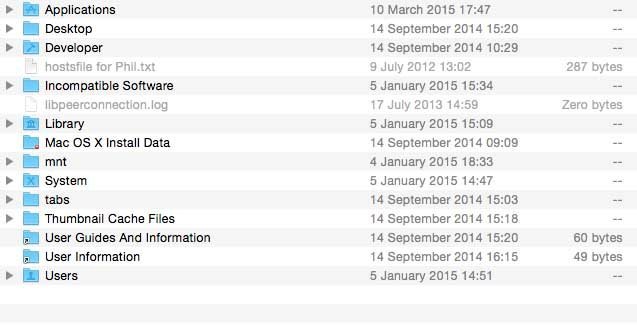
Чтобы переключить скрытые папки в любом диалоговом окне сохранения, используйте нажатие клавиши «? + Шифт +». (это точка), чтобы включать и выключать их.
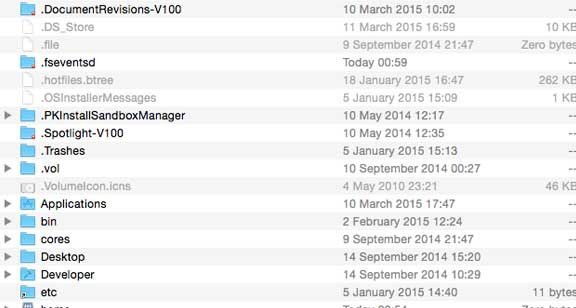
Есть ли какие-либо другие аспекты скрытых файлов, которые вы хотели бы, чтобы мы осветили? Или у вас есть свой метод? Пожалуйста, дайте нам знать в комментариях.


