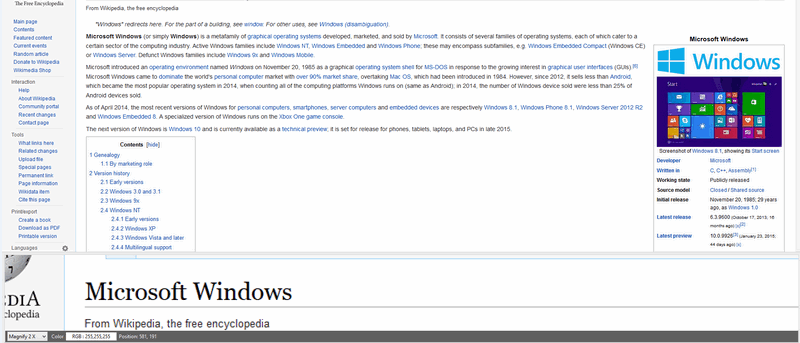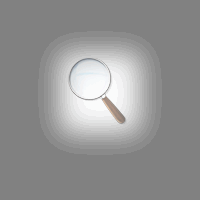 Использование компьютера означает чтение больших объемов текста с дисплея; это сохранялось на протяжении всего срока их службы в качестве потребительского продукта. Не всем легко читать с экрана компьютера, и существуют инструменты, которые делают его более доступным – как те, которые включены в стандартную комплектацию Windows, так и те, которые можно загрузить.
Использование компьютера означает чтение больших объемов текста с дисплея; это сохранялось на протяжении всего срока их службы в качестве потребительского продукта. Не всем легко читать с экрана компьютера, и существуют инструменты, которые делают его более доступным – как те, которые включены в стандартную комплектацию Windows, так и те, которые можно загрузить.
Возможно, вы не знали, что это «Лупа». Как следует из названия, он увеличивает содержимое экрана. Это собственный вариант Microsoft, и, возможно, это все, что вам нужно. Альтернативы существуют, но смогут ли они украсть корону у самой Microsoft?
Лупа Windows
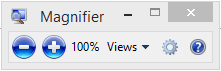
Лупа, наиболее очевидный из доступных в своей области инструментов, можно найти практически во всех версиях Windows, хотя функции в них могут различаться. В Windows 8.1 оно выглядит как тонкое окно с несколькими параметрами, влияющими на его работу.

Contents
Лупа Windows
им в лупе Windows.">Включены три различных режима просмотра: «полноэкранный» увеличивает масштаб всего экрана, «Линза» создает эффект виртуальной линзы, которая следует за курсором по экрану, а «Закрепленный» помещает увеличенную версию изображения вверху экрана. экран.
Выйдите из окна, и оно превратится в большую иконку лупы; этот эффект можно увидеть в окне параметров ниже. Для пользователей, у которых есть проблемы со зрением, такая функция привлекательна так же, как и более крупные варианты курсора, включенные в Windows. Еще одна особенность, которая может иметь определенную привлекательность, — это инверсия цвета, хотя не все ее поклонники.
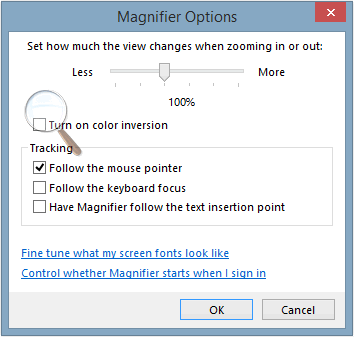
Реальные ограничения лупы связаны с тем, что вам приходится настраивать размер эффекта «Линза» в окне «Параметры», игнорируя более знакомое поведение окна в операционной системе. Степень масштабирования также можно изменить с помощью этого окна параметров, а не с помощью колеса прокрутки или основного пользовательского интерфейса программы.
Хотя лупа Windows является чисто эстетической претензией, она не совсем вписывается в остальной язык дизайна версии 8.1 и больше напоминает дизайн старых версий Vista и 7.
OneLoupe
OneЛупа — это портативная лупа, то есть при желании ее можно запускать с USB-накопителя. Загрузка небольшая, а OneLoupe по своей природе портативен, то есть его можно запускать без установки. Обратной стороной является то, что программа не содержит очевидных инструкций, если вам почитайте сайт разработчика , но с этим можно смириться.
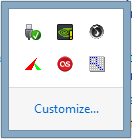
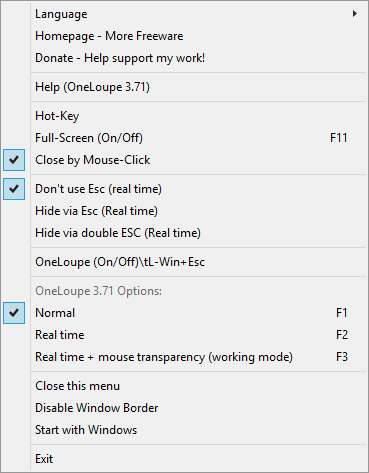
OneLoupe находится на панели задач, откуда его можно вызывать по мере необходимости. Щелчок правой кнопкой мыши по значку на панели задач открывает различные параметры, где язык находится вверху. Изначально наша загрузка была на немецком языке, но ее изменение занимает пару секунд.
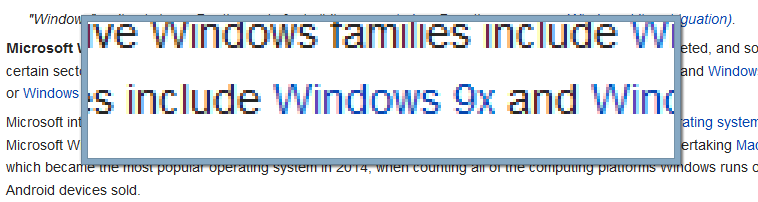
Существует несколько режимов: обычный, в реальном времени и в реальном времени с прозрачностью мыши. Режимы «Обычный» и «В реальном времени» с прозрачностью мыши, вероятно, будут использоваться чаще всего, хотя все три имеют свою полезность. Увеличенный контур также можно отключить, и если вы предпочитаете, чтобы программа оставалась открытой при нажатии на что-либо, это тоже можно настроить.OneLoupeоблема OneLoupe заключается в его ограниченной документации: неочевидно, что вы можете изменить размер увеличенной области с помощью клавиш со стрелками или что вы можете изменить уровень масштабирования с помощью колеса прокрутки. В системном трее нет возможности облегчить это, так что это в основном догадки. Тем не менее, это очень полная программа с минимальными требованиями к памяти.
Виртуальная лупа
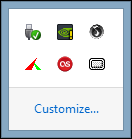
Виртуальное увеличительное стекло — это непереносимый вариант с простым названием, который требует установки перед использованием. Положительным моментом является то, что программа запускается на панели задач и ее можно быстро открыть. Если щелкнуть значок правой кнопкой мыши, появится целый ряд опций.
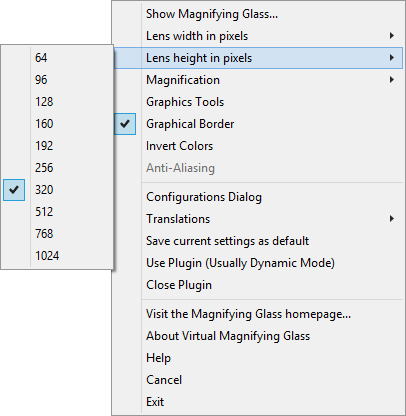
Эти параметры дают гораздо больше выбора, чем когда-либо мог дать очевидный интерфейс в виде простого увеличенного окна. Уровень увеличения можно изменить с помощью колеса прокрутки мыши или значка на панели задач. Он варьируется от 1x до 16x.
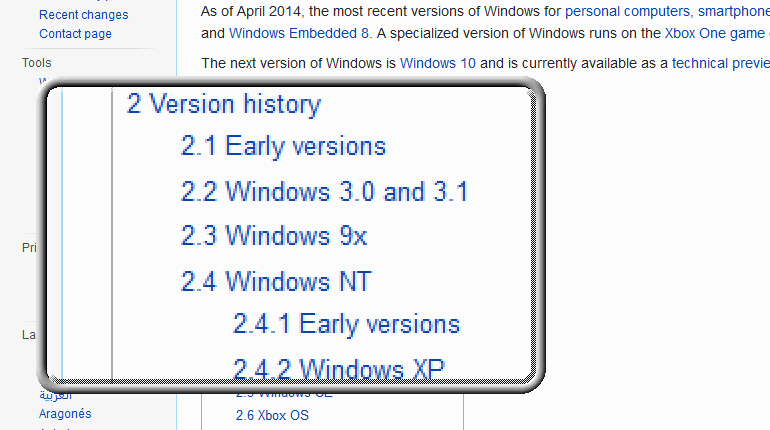
Изменить размер увеличенной области также можно двумя способами: с помощью стрелок на клавиатуре или через панель задач. Опять же, все это указывает на заботу о нуждах пользователей.
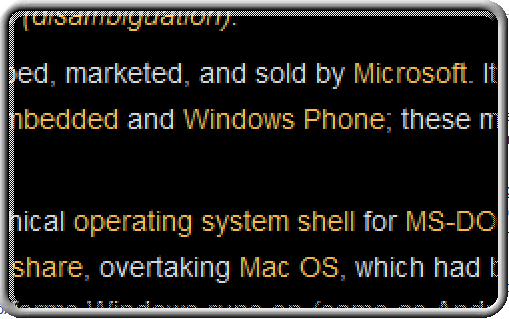
Увеличитель
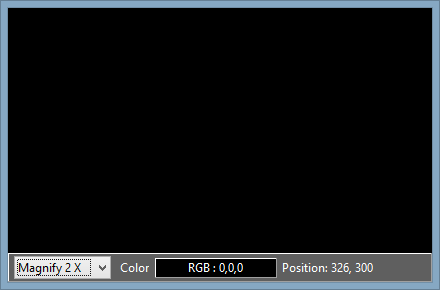
Магнификс по своему дизайну больше ориентирован на графику, но может оказаться полезным и для общей доступности. Опять же, это непереносимая бесплатная программа, но уровень масштабирования, который она предлагает, абсолютно исключительный: до 40x.
Неудивительно, что при таких высоких уровнях масштабирования практически невозможно расшифровать информацию, о чем свидетельствует собственный значок на панели задач, но это, безусловно, самый высокий уровень масштабирования среди всех протестированных программ.

Magnifixer также включает возможность отображать цветовые коды в формате RGB, а его размер можно изменять, перетаскивая внешние области окна. Она работает хорошо и делает это немного иначе, чем другие программы; он отражает область вокруг курсора, а не следует за самим курсором.
Виртуальная лупаификса.">
Как предполагает создатель программы, это позволяет отображать баннер в нижней части экрана (функция, которую также предлагает стандартная лупа Windows) или окно в углу экрана, чтобы отражать то, что отображается в данный момент.
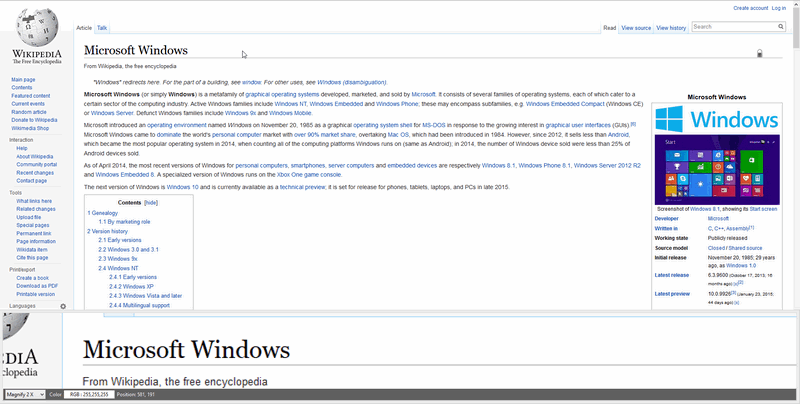
Заключение
У всех трех программ, которые мы рассмотрели, есть свои поклонники, и не зря. Все они очень компетентны и выполняют поставленные перед ними задачи, добавляя больше функций, чем стандартно. Нам сложно выбрать фаворита, поскольку его использование может быть оправдано.
Magnifixer отлично подходит для графического дизайна, хотя в первую очередь мы бы обратились к OneLoupe, если вы можете установить программное обеспечение на свой компьютер.