 Большинство веб-браузеров сохраняют данные о просмотренных вами страницах и хранят эти данные при себе, пока вы не удалите их вручную. Эти данные включают файлы cookie, размещенные различными веб-сайтами, файлы кэша, данные форм и т. д. В большинстве случаев это может быть полезно, поскольку позволяет вам просмотреть свою историю и повторно посетить сайты, которые вы посетили на прошлой неделе. Однако, если вы используете свой компьютер (или браузер) совместно с другими и не хотите, чтобы другие узнали, какие сайты вы просматривали, вы можете установить действие, которое автоматически удаляет данные при выходе из браузера. Вот как вы можете заставить Google Chrome и/или Mozilla Firefox сделать это.
Большинство веб-браузеров сохраняют данные о просмотренных вами страницах и хранят эти данные при себе, пока вы не удалите их вручную. Эти данные включают файлы cookie, размещенные различными веб-сайтами, файлы кэша, данные форм и т. д. В большинстве случаев это может быть полезно, поскольку позволяет вам просмотреть свою историю и повторно посетить сайты, которые вы посетили на прошлой неделе. Однако, если вы используете свой компьютер (или браузер) совместно с другими и не хотите, чтобы другие узнали, какие сайты вы просматривали, вы можете установить действие, которое автоматически удаляет данные при выходе из браузера. Вот как вы можете заставить Google Chrome и/или Mozilla Firefox сделать это.
Автоматическое удаление данных в Google Chrome
К сожалению, в Chrome нет возможности очистить все данные при выходе из него. Он позволяет удалять файлы cookie только при выходе из браузера. Но в Интернет-магазине Chrome есть расширение, призванное восполнить эту недостающую функциональность. Вот как вы можете его использовать:
1. Запустите Google Chrome на своем компьютере.
2. Перейдите в раздел Страница расширения Click и Clean в Интернет-магазине Chrome и нажмите «Добавить в Chrome». Расширение должно быть добавлено в ваш браузер.
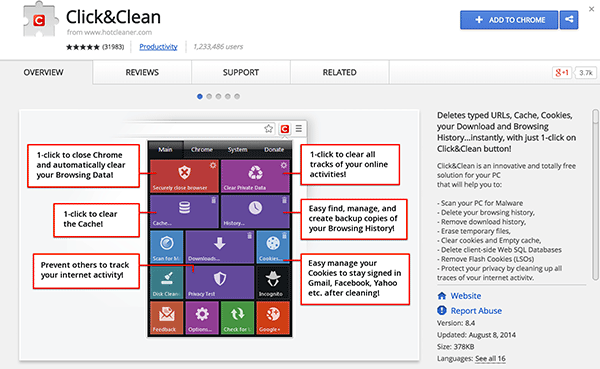
3. Должно появиться сообщение с вопросом, действительно ли вы хотите добавить расширение в свой браузер. Нажмите «Добавить» и подождите, пока расширение будет добавлено в ваш браузер.
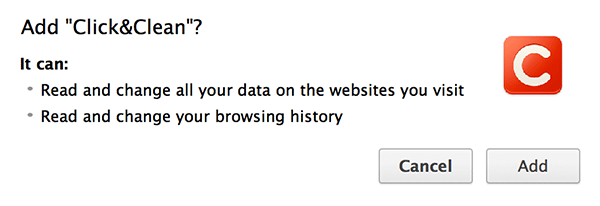
4. Когда расширение будет добавлено, щелкните его значок рядом с кнопкой «Меню Chrome». Затем нажмите кнопку «Параметры…», и вы попадете на панель конфигурации.
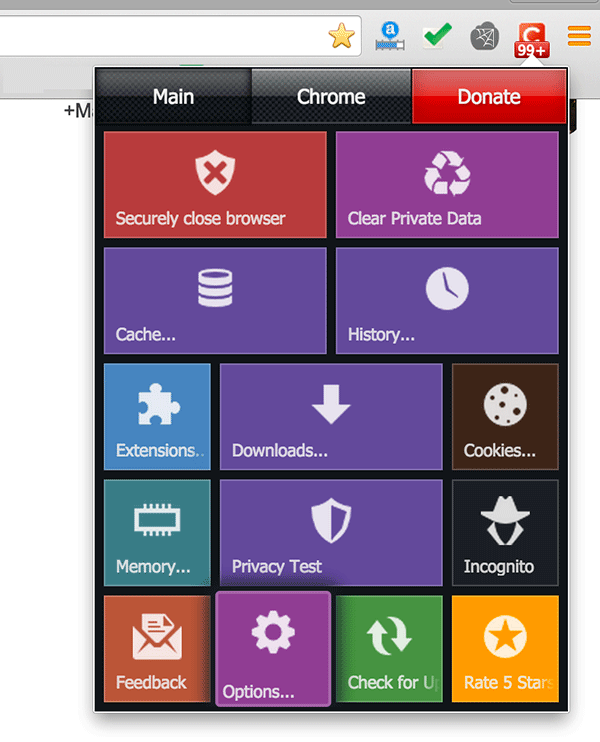
5. Прокрутите вниз до раздела «ДОПОЛНИТЕЛЬНО», и вы увидите опцию «Удалять личные данные при закрытии Chrome». Это опция, которую вам нужно отметить галочкой, чтобы Chrome удалял все данные при выходе из него.
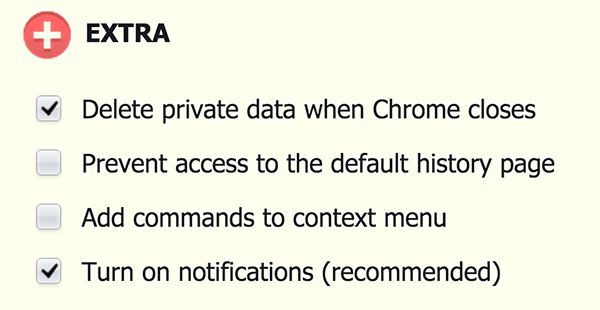
Все готово.
Ваш браузер успешно настроен на очистку всех данных веб-сайта при выходе из него.
Автоматическое удаление данных в Mozilla Firefox
В отличие от Google Chrome, Mozilla Firefox имеет функцию автоматического удаления данных при выходе из браузера. Вот как это можно настроить:
1. Запустите Mozilla Firefox на своем компьютере.
2. Нажмите на меню «Firefox» в верхнем левом углу и выберите «Настройки…». Вы попадете на панель настроек вашего браузера.
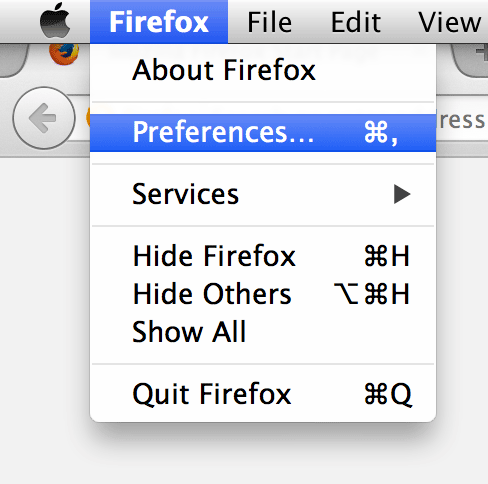
3. На панели нажмите вкладку «Конфиденциальность», и вы попадете в настройки конфиденциальности.
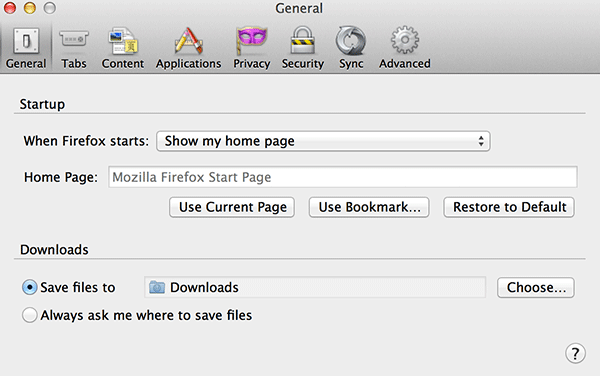
4. На панели «Конфиденциальность» под заголовком «История» есть раскрывающееся меню с надписью «Firefox будет». Нажмите на меню и выберите «Использовать пользовательские настройки для истории».
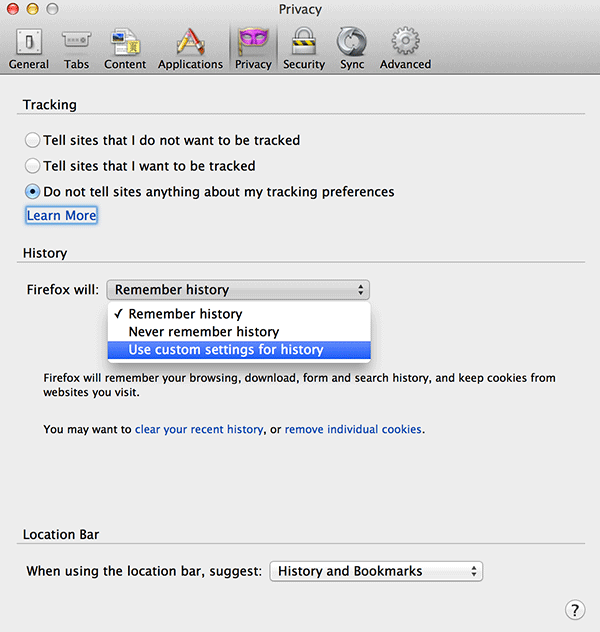
5. Теперь вы можете увидеть еще несколько параметров, которые вы можете настроить для своего браузера. Один из этих вариантов — «Очистить историю при закрытии Firefox». Отметьте галочкой этот параметр, поскольку он позволяет удалять данные сайта при выходе из браузера.
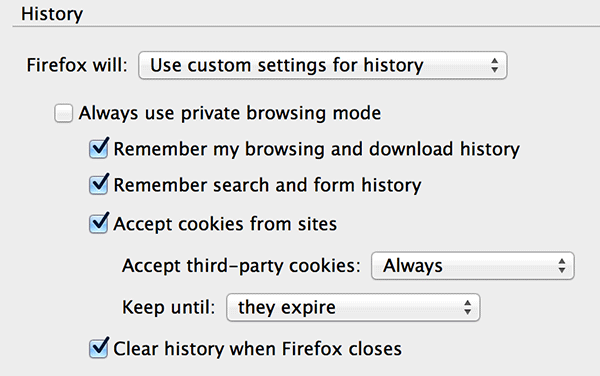
6. Firefox позволяет вам выбрать, какие данные вы хотите удалить при выходе из браузера. Чтобы использовать эту функцию, нажмите «Настройки…» рядом с опцией, описанной на предыдущем шаге.
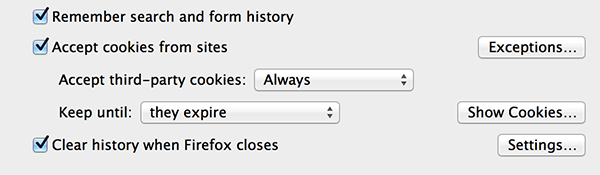
7. В появившемся диалоговом окне отметьте галочками все параметры данных, которые вы хотите очистить. Когда вы закончите, нажмите «ОК», и настройки будут сохранены.
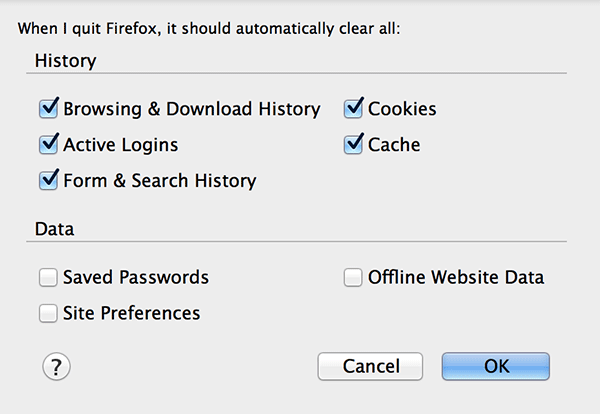
Все готово.
Теперь Firefox удалит все данные, которые вы выбрали на предыдущем шаге, при выходе из браузера.
Заключение
Если за вами стоит очередь, ожидающая, пока вы выйдете из компьютера, чтобы им можно было воспользоваться, рекомендуется настроить вышеуказанную функцию. Таким образом, никто не сможет увидеть, что вы делаете на различных веб-сайтах на вашем компьютере.


