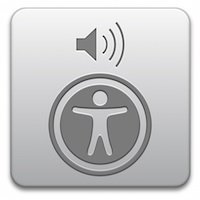 Основное назначение системы Voiceover на Mac — обеспечение доступности для слепых или слабовидящих пользователей. Но, возможно, вам пришло в голову, что было бы неплохо использовать систему Voiceover для создания аудиокниг и устных подсказок для ваших медиа, видео, презентаций и музыки.
Основное назначение системы Voiceover на Mac — обеспечение доступности для слепых или слабовидящих пользователей. Но, возможно, вам пришло в голову, что было бы неплохо использовать систему Voiceover для создания аудиокниг и устных подсказок для ваших медиа, видео, презентаций и музыки.
Проблема в том, что голос генерируется в реальном времени и не подлежит сохранению, поэтому, если вы хотите использовать голос в любой другой программе, вам придется его как-то скопировать. Хорошая новость в том, что эта возможность встроена. Плохая новость в том, что она скрыта, пока вы не знаете, где она находится.
В этой статье мы покажем вам, как записывать закадровую речь и использовать ее в своих проектах.
Начало работы
В любой программе на Mac есть меню «Программы», а внутри него есть редко используемый пункт меню под названием «Службы». Обычно, когда вы его выбираете, он не предлагает ничего интересного.
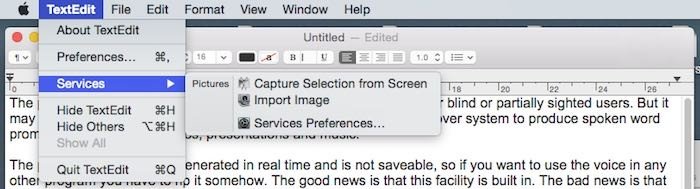
Но это меню контекстное. Выделите область текста и снова зайдите в меню. Во многих программах теперь появится новый набор опций, одна из которых, в частности, предлагает: «Добавить в iTunes как озвученную дорожку».
К примеру, вы хотите создать устную версию этой статьи в виде аудиокниги. Выполните следующие действия:
1. Выделите текст этой статьи, затем нажмите «Command + C», чтобы скопировать текст в буфер обмена.
2. Откройте текстовую программу, например TextEdit, и нажмите «Commnand + V», чтобы вставить ее.
3. Если он еще не выбран, выберите текст, который хотите использовать в качестве звукового образца.
4. Зайдите в «Меню программы ->Сервисы ->Добавить в iTunes как озвученную дорожку».
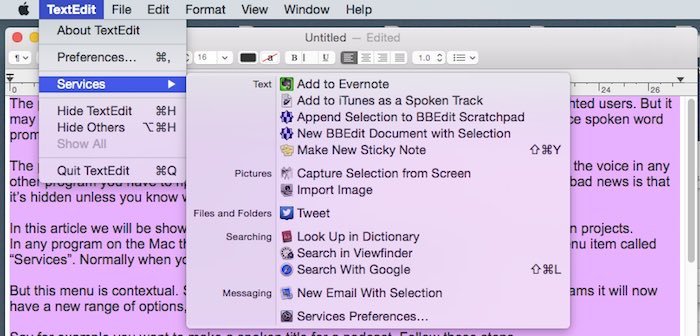
5. Появится панель с вопросом, какой голос вы хотите использовать, где вы хотите сохранить временный файл AIFF и как вы хотите, чтобы он назывался.
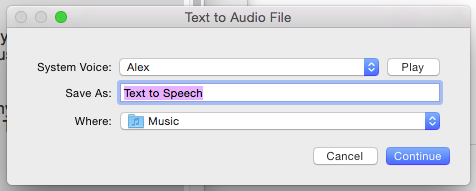
По умолчанию это папка «Музыка», но вы можете изменить ее на более удобное место, например на рабочем столе.
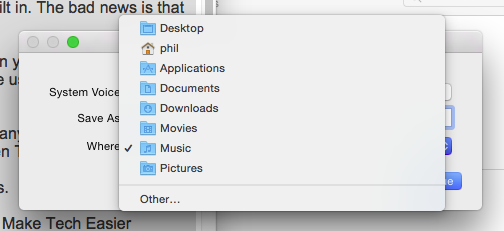
Выбор голоса
Самый продвинутый и естественно звучащий голос — у Алекса (даже включая звуки дыхания), но выбор за вами. Однако перед использованием обязательно просмотрите другие голоса, поскольку некоторые из них имеют иностранный акцент, когда им подают текст на английском языке. (Очевидно, что если английский не является вашим родным языком, вы уже знаете, какой международный голос Mac лучше всего подходит для вашего текстового языка.)
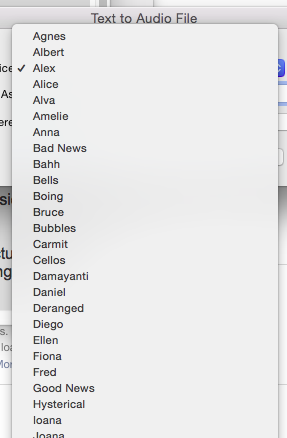
6. Нажмите Продолжить.
После завершения работы механизм Voiceover будет произносить слова тихо, а не в режиме реального времени, и перенаправит звук в файл, сохраненный в том месте, которое вы выбрали на последнем шаге. Пока это происходит, шестеренка в строке меню будет вращаться.
После сохранения файла на диск он будет автоматически импортирован в iTunes, а временный файл AIFF будет удален. (Если не произойдет ошибка.) Это может занять некоторое время в зависимости от длины файла.
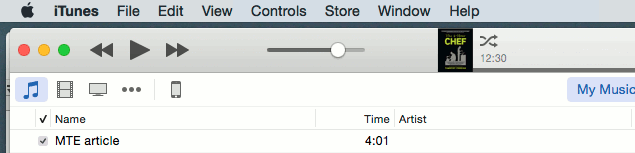
Система работает безупречно. Он работает с короткими или даже очень длинными текстами. Верхний предел того, сколько текста вы можете преобразовать в пригодный для использования звук, безумен. Например, обработка текстового файла «Моби Дика» заняла всего несколько часов, был создан временный файл AIFF размером 3,76 ГБ и создана аудиокнига продолжительностью 23 часа 31 минуту.
И наконец, импорт
Единственное, что вам следует учитывать при работе с очень длинными файлами, — это то, что вы можете получить сообщение об ошибке после обработки огромного файла и до его импорта в iTunes. Однако процесс обычно завершается, несмотря на предупреждение. Просто наберитесь терпения и дайте этому закончиться.
Пока импорт в iTunes завершится, «песня» будет выделена серым цветом, а рядом с ней появится слово «неполная». После этого готовый трек в iTunes можно экспортировать, перетащив его из окна iTunes на рабочий стол или щелкнув правой кнопкой мыши и выбрав «Показать в Finder». Это будет файл M4A.
![]()
Если вам нужен файл в другом формате, вы всегда можете загрузить его в бесплатный звуковой редактор, например Audacity, и преобразовать в MP3, WAV и т. д.
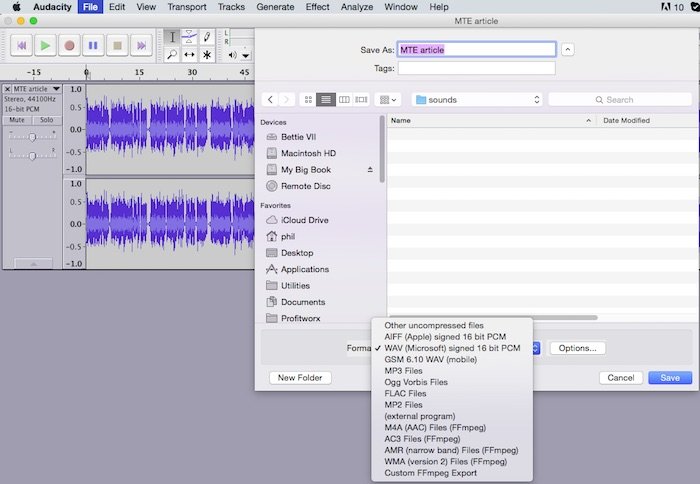
Примечание. Кстати, при преобразовании текста в речь следует использовать заглавные буквы в начале слов, в которых они используются, и обычную пунктуацию. Хотя эти элементы не произносятся вслух, они влияют на то, как голос произносит окружающие слова.


