 Благодаря постоянному улучшению камер на мобильных устройствах мы теперь делаем больше фотографий, чем когда-либо прежде. Мы сбрасываем их в цифровое хранилище, чтобы освободить место для новых, и боимся того дня, когда нам придется найти ту самую фотографию 2004 года, потому что мы никогда не тратили время на то, чтобы правильно упорядочить наши фотографии.
Благодаря постоянному улучшению камер на мобильных устройствах мы теперь делаем больше фотографий, чем когда-либо прежде. Мы сбрасываем их в цифровое хранилище, чтобы освободить место для новых, и боимся того дня, когда нам придется найти ту самую фотографию 2004 года, потому что мы никогда не тратили время на то, чтобы правильно упорядочить наши фотографии.
Так не должно быть. Существует множество менеджеров фотографий для Linux, но их основной целью часто является просто просмотр и базовое редактирование. KPhotoAlbum— небольшое, но мощное приложение KDE, которое позволяет упорядочивать множество фотографий одновременно. В отличие от Дигикам , KPhotoAlbum не пытается быть всем для всех — вместо этого его разработчик выбрал философию делать что-то одно, но делать это хорошо.
Установка
KPhotoAlbum предлагает исходный коддля компиляции. Для пользователей (K)Ubuntu вы можете установить PPA:
sudo add-apt-repository ppa:dominik-stadler/ppa sudo apt-get update sudo apt-get installkphotoalbum
Использование
При первом запуске KPhotoAlbum приветствует вас экраном приветствия. Выберите демонстрационный режим (если вы хотите протестировать приложение без импорта фотографий) или создайте базу данных для каталогизации ваших фотографий. Если вы храните все фотографии в од
Contents
Установка
рово, потому что KPhotoAlbum не поддерживает несколько корневых папок. Введите путь к вашей основной папке (например, «/home/$USER/Pictures») и позвольте KPhotoAlbum просканировать подпапки для создания базы данных. Он считывает метаданные (EXIF) и контрольные суммы ваших фотографий и сохраняет их в одном XML-файле. Это ускоряет работу и позволяет свободно перемещать и редактировать фотографии. Они не привязаны к KPhotoAlbum, поскольку он не изменяет их напрямую.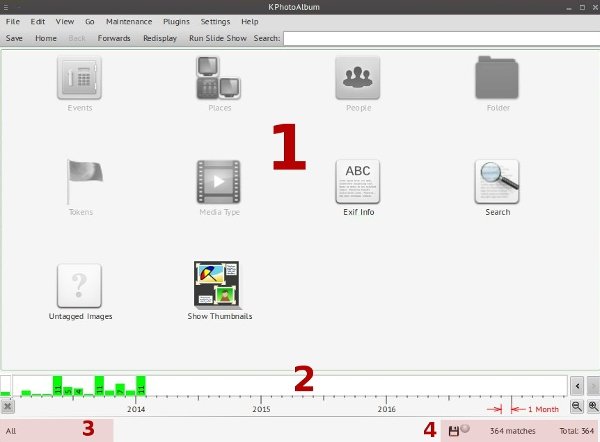
Главный экран — это отправная точка в KPhotoAlbum. Основная область (1) содержит ваши категории и параметры, такие как «Поиск», доступ к которым осуществляется одним щелчком мыши. Гистограмма или временная шкала (2) группирует фотографии по периоду их создания. В информационной области «Область» (3) отображаются выбранные в данный момент категории и теги. Поле справа (4) показывает точное количество выбранных изображений и общее количество всех изображений в базе данных. Значок «Сохранить» означает, что есть несохраненные изменения.
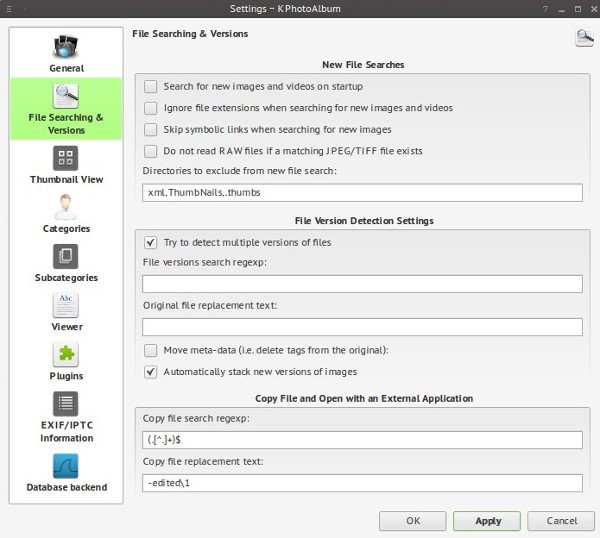
Вы можете настроить KPhotoAlbum в диалоговом окне «Настройки ->Настройка KPhotoAlbum». Настройте параметры поиска, обнаружение дубликатов файлов, цвет фона окна, размеры миниатюр и многое другое.
Аннотирование и систематизация фотографий
KPhotoAlbum предлагает несколько уровней категоризации, но он гибкий и не обязывает вас использовать их все. Тем не менее, важно уточнить терминологию.
1. Категории
Категории – это верхний уровень; они отображаются в виде значков на главном экране. Вы можете удалить стандартные и создать свои собственные значки. Категории легко управляются из диалогового окна «Настройки». Здесь вы можете установить настройки по умолчанию для непомеченных изображений.
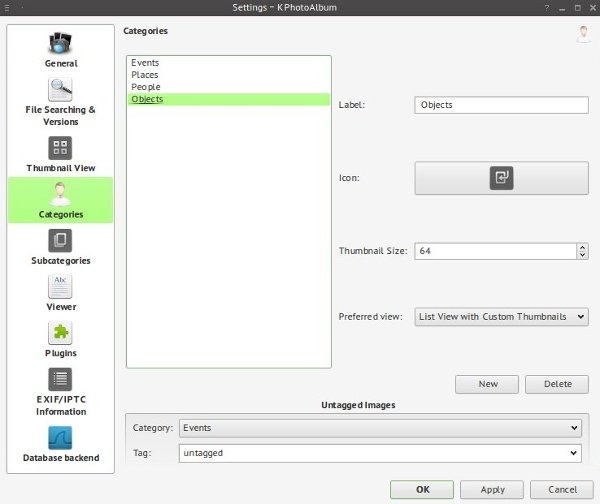
2. Подкатегории
Подкатегории не являются обязательными, но полезны при организации фотографий из путешествий. Вы можете создать категорию «Путешествия», создать подкатегории для каждой страны и использовать названия городов в качестве элементов (тегов). По какой-то причине подкатегории называются «Суперкатегориями», что может сбить с толку. Вам нужно выбрать элементы, чтобы добавить их, но флажков нет — нужно нажать на них и оставить выбранными.
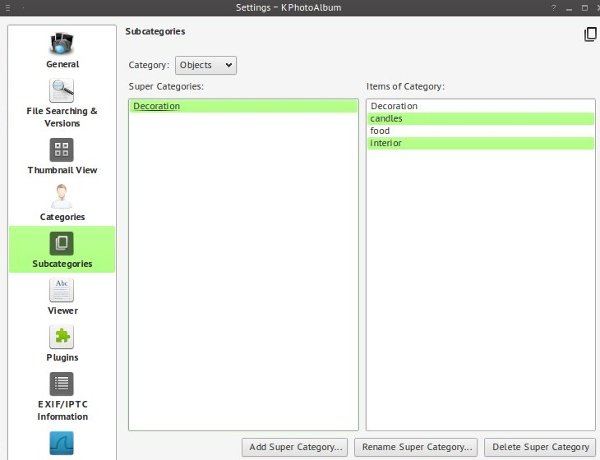
3. Теги
Предположим, вы хотите управлять коллекция стоковых фотографий . Сначала вы создаете категории («Бесплатно», «Для коммерческого использования»…), затем подкатегории («Бизнес», «Люди», «Объекты»…) и, наконец, помечаете изображения в зависимости от того, что они представляют («часы, «компьютер», «женщина ест салат»…).
Чтобы пометить фотографии, перейдите на главный экран и нажмите «Показать миниатюры». Отобразятся все фотографии без тегов. Сортировать их по дате можно в меню «Вид». Выберите одно или несколько изображений, щелкните правой кнопкой мыши и выберите параметр «Аннотировать…», чтобы запустить «Аннотации».
Аннотирование и систематизация фотографийannotations.jpg" alt="kphotoalbum-аннотации">
Теперь вы можете добавлять теги, вводя их в поля под каждой категорией и нажимая Enter. Используйте меню «Параметры» внизу, чтобы настроить это диалоговое окно.
4. Ярлыки, токены и стеки
Ярлыки и токены отлично подходят для
1. Категории
ции, но для обычного пользователя они, вероятно, являются излишними. «Стеки» функционируют как виртуальные папки внутри тега или категории, и вы можете использовать их для экономии места в режиме просмотра миниатюр.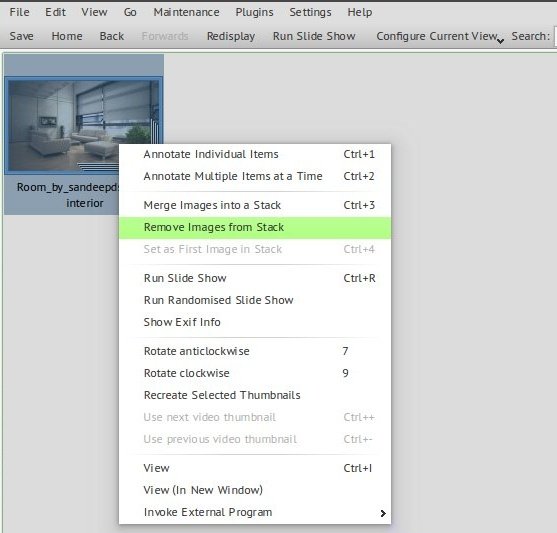
Навигация и поиск
Навигация начинается на главном экране, где вы можете открывать категории и показывать миниатюры для всех изображений в базе данных или только для непомеченных. При нажатии на значок категории открывается представление «Категория». Подкатегории, если таковые имеются, можно расширять.
2. Подкатегории/saintist.ru/wp-content/uploads/2024/05/kphotoalbum-category-view.jpg" alt="kphotoalbum-категория-просмотр">
1. Области применения
Нажатие на любой элемент в представлении «Категория» возвращает вас на главный экран, но теперь вы находитесь в другой области. Если вы нажмете «Показать миниатюры», теперь вы увидите только те, у которых есть выбранный тег. Это видно в области информации об области действия в левом нижнем углу.
2. Гистограмма (временная шкала)
Вид «Временная шкала» – это область, в которой изображения отображаются в зависимости от даты их создания, независимо от тегов. Например, чтобы увидеть все изображения за 2012 год, увеличьте гистограмму. Там будут зеленые цифры, обозначающие изображения. Затем выберите «Показать миниатюры» и щелкните под номером в области «линейки» гистограммы (светло-зеленый на скриншоте ниже), чтобы отобразить только изображения за этот период. Теперь вы можете выбрать и п
3. Теги
дновременно.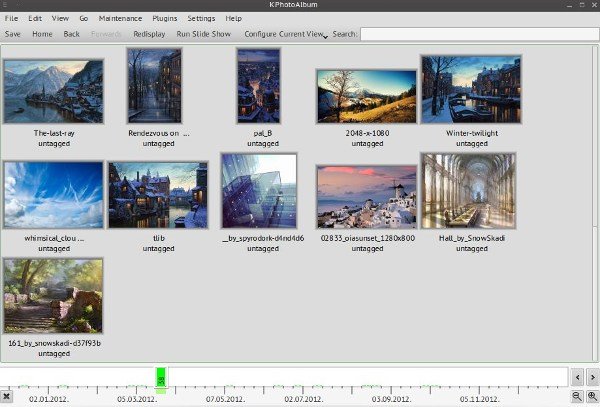
3. Просмотр
KPhotoAlbum имеет встроенный просмотрщик фотографий со слайд-шоу и полноэкранным режимами. Откройте его, щелкнув правой кнопкой мыши любое изображение или нажав «Ctrl + I». Также можно аннотировать отдельные изображения из средства просмотра.
4. EXIF-поиск
Поиск EXIF, также доступный на главном экране, помогает находить изображения на основе критериев, извлеченных из метаданных.
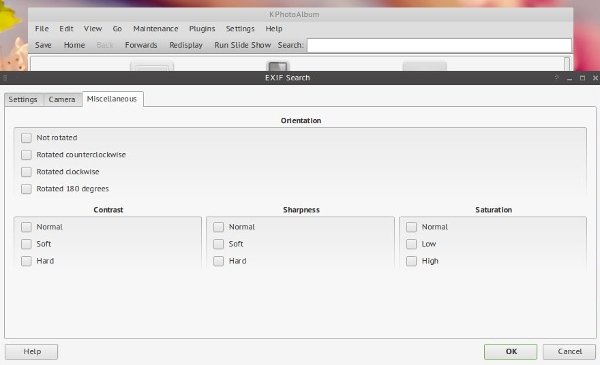
Конфиденциальность, экспорт и многое другое
KPhotoAlbum предлагает удобную функцию конфиденциальности, позволяющую блокировать и защищать паролем фотографии от просмотра. Вы можете удалить выбранные изображения из базы данных, открыть их во внешних инструментах, объединить дубликаты фотографий и просмотреть статистику базы данных. Чтобы добавить одну папку в базу данных, откройте терминал и перейдите к основной папке с фотографиями (той, которую использует KPhotoAlbum), затем введите:
ln -s /path/to/single/folder ./
Теперь вы сможете редактировать изображения из этой папки.
Заключение
KPhotoAlbum не является волшебным решением. Вам по-прежнему придется добавлять аннотации вручную, но это делает процесс эффективным и устраняет необходимость переименовывать файлы изображений; вы може
4. Ярлыки, токены и стеки
0XY.JPG» и просто пометить их в KPhotoAlbum.Это действительно быстро; он импортировал мою гигантскую коллекцию обоев менее чем за минуту. новейшая версия(на данный момент 4.6) может похвастаться такими функциями, как распознавание лиц и просмотр возраста. KPhotoAlbum, возможно, требует сложного обучения, но есть отличный PDF-руководство , если вы застрянете. Возможно, оно не для всех, но дизайнеры и профессиональные фотографы наверняка его оценят.


