 Одной из многих функций современных браузеров является наличие менеджера паролей, который помогает нам управлять паролями. Если вы заметили, при входе на любой сайт браузер спросит, хотите ли вы сохранить свой пароль. Если вы сохранили свои пароли в браузере и хотите просмотреть и удалить их позже, в этой статье вы узнаете, как управлять сохраненными паролями (просмотреть и удалить сохраненные пароли).
Одной из многих функций современных браузеров является наличие менеджера паролей, который помогает нам управлять паролями. Если вы заметили, при входе на любой сайт браузер спросит, хотите ли вы сохранить свой пароль. Если вы сохранили свои пароли в браузере и хотите просмотреть и удалить их позже, в этой статье вы узнаете, как управлять сохраненными паролями (просмотреть и удалить сохраненные пароли).
Управление сохраненными паролями в Google Chrome
Откройте Google Chrome и введите chrome://settingsв адресной строке. Альтернативно вы можете нажать кнопку «Настройка и управление Google Chrome», а затем «Настройки».
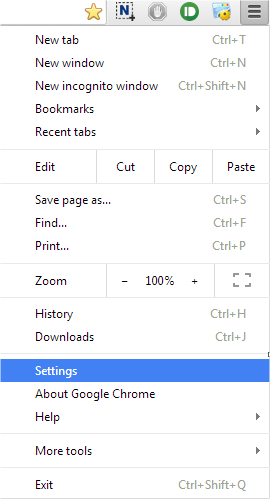
Contents
Управление сохраненными паролями в Google Chrome
жмите ссылку «Показать дополнительные настройки».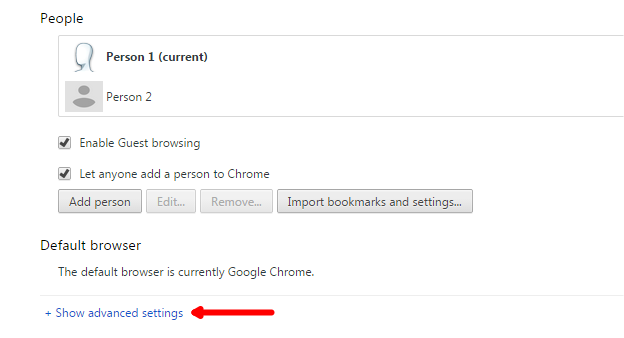
Прокрутите немного вниз, чтобы увидеть раздел «Пароли и формы». Нажмите ссылку «Управление паролями», чтобы управлять сохраненными паролями.
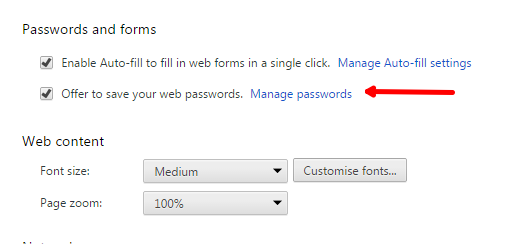
Откроется всплывающее окно со всеми веб-сайтами с сохраненными вами паролями. В целях безопасности сохраненные пароли не отображаются. Посмотреть пароль можно, нажав на кнопку «Показать». Если вы хотите удалить сохраненный пароль, нажмите на крестик (x) рядом с кнопкой «Показать».
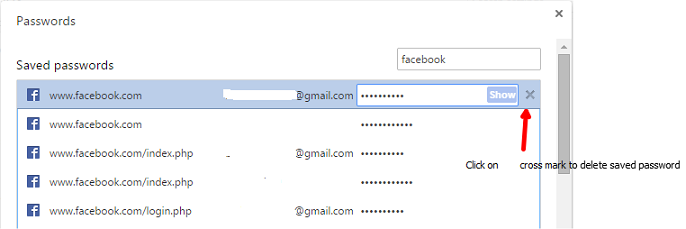
Вы даже можете выполнить поиск конкретного веб-сайта, чтобы удалить сохраненный пароль этого веб-сайта. С помощью этих простых шагов можно легко управлять сохраненными паролями в веб-браузере Google Chrome.
Управление сохраненными паролями в Mozilla Firefox
В правом верхнем углу нажмите кнопку меню, а затем выберите «Параметры».
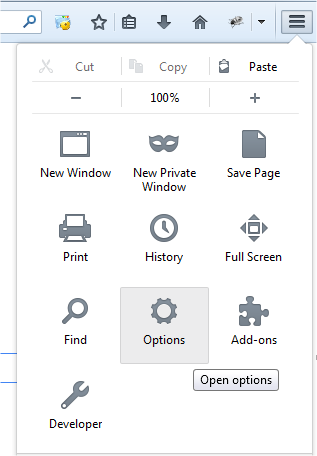
Диалоговое окно «Параметры» содержит различные параметры для просмотра и редактирования. Нажмите на раздел «Безопасность», а затем нажмите кнопку «Сохраненные пароли».
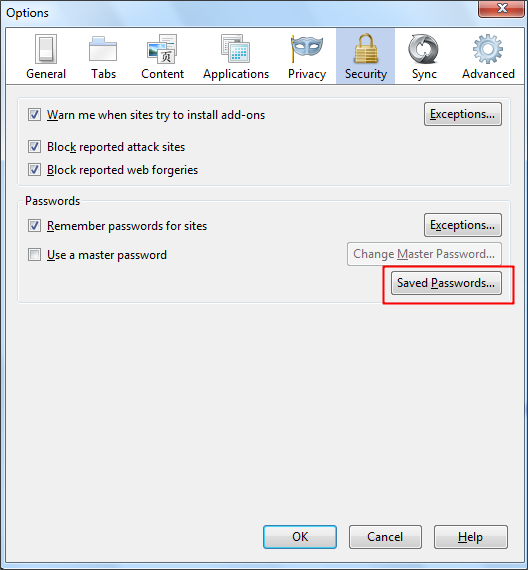
Откроется окно «Сохраненные пароли», в котором будут показаны все веб-сайты с сохраненными паролями. Эти пароли по умолчанию скрыты, и вы можете нажать кнопку «Показать пароли» внизу, чтобы просмотреть все сохраненные пароли. Если вы хотите удалить сохраненный пароль любого веб-сайта, выберите веб-сайт из списка и нажмите кнопку «Удалить» в левом нижнем углу.
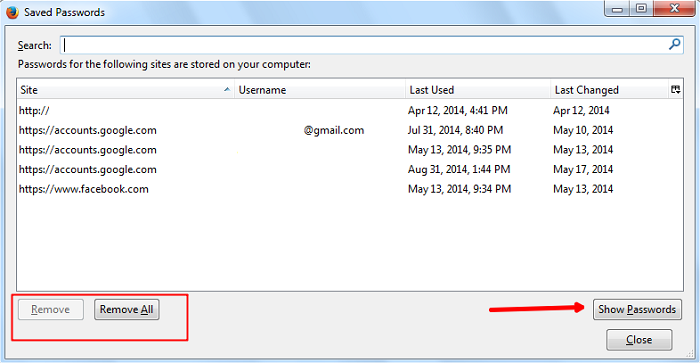
Если вы хотите удалить все сохраненные пароли сразу, нажмите кнопку «Удалить все» вни
Управление сохраненными паролями в Mozilla Firefox
лить сохраненный пароль этого конкретного веб-сайта.Управление сохраненными паролями в Internet Explorer
Откройте веб-браузер Internet Explorer и нажмите кнопку шестеренки в правом верхнем углу. Выберите «Свойства обозревателя» из списка.
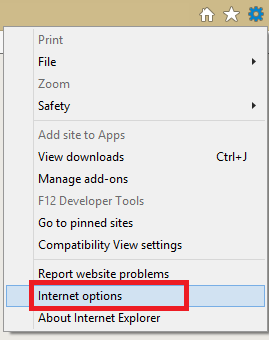
Перейдите на вкладку «Содержимое». Нажмите кнопку «Настройки» в разделе «Автозаполнение».
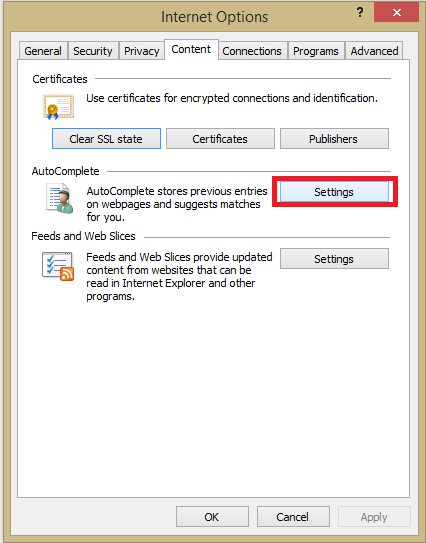
Откроется диалоговое окно «Настройки автозаполнения». Нажмите кнопку «Управление паролями» внизу.
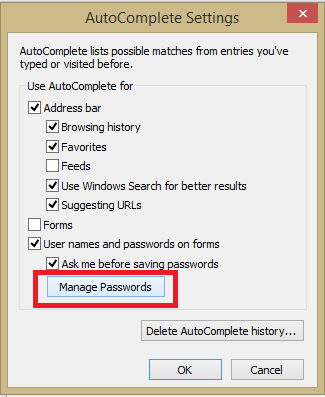
В разделе «Веб-учетные данные» вы найдете все сохраненные пароли. Нажмите на значок раскрытия, чтобы просмотреть сохраненный пароль. Нажмите «Удалить», чтобы удалить сохраненный пароль.
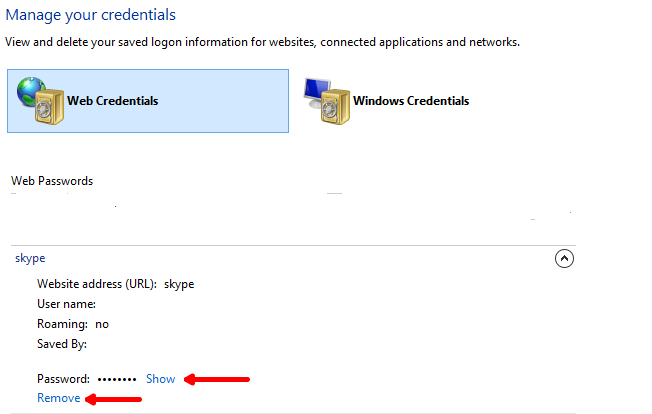
Заключение
Это простые шаги по управлению сохраненными паролями в Google Chrome, Mozilla Firefox и Internet Explorer. Используя эти шаги, вы можете просмотреть и удалить сохраненные пароли. Вы можете вернуться в раздел сохраненных паролей в любое время, если вы забыли учетные данные для входа на какой-либо веб-сайт, но с точки зрения безопасности всегда рекомендуется очистить или удалить сохраненные пароли.
Как вы управляете сохраненными паролями в браузере? Если вы хотите добавить что-то еще, поделитесь с нами в комментариях.


