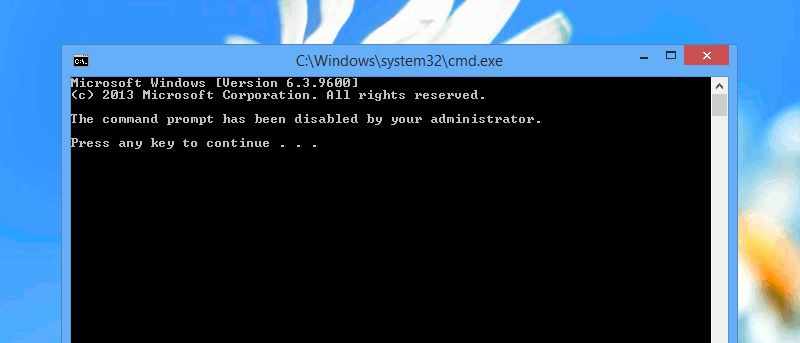Командная строка — это один из расширенных инструментов Windows, который имитирует возможности командной строки MS-DOS для выполнения различных действий, таких как сложные административные задачи, управление всей операционной системой и ее программами, выполнение пакетных файлов, устранение неполадок Windows и т. д. и т. д. В хороших руках командная строка может выполнять множество сложных задач на вашем компьютере с Windows. Но если вы системный администратор и не хотите, чтобы ваши пользователи возились с командной строкой, вам лучше полностью отключить эту функцию.
Чтобы отключить командную строку Windows, вы можете использовать обычный редактор реестра Windows или редактор групповой политики. Если у вас есть доступ к редактору групповой политики, используйте его для достижения задачи, поскольку позже им будет легко управлять. Здесь я перечисляю оба процесса. Используйте тот, который вам больше нравится.
Использование редактора групповой политики
Чтобы отключить командную строку с помощью редактора групповой политики, нажмите Win+ R, введите gpedit.mscи нажмите кнопку Enter. Это действие откроет редактор групповой политики Windows.
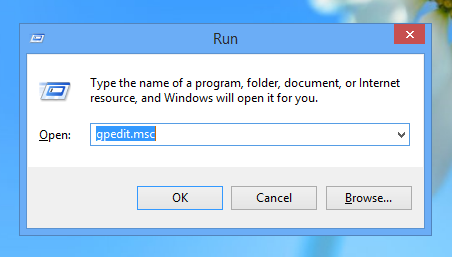
Здесь перейдите к политике «Конфигурация пользователя ->Административные шаблоны ->Система» и дважды щелкните параметр «Запретить доступ к командной строке», расположенный на правой панели.
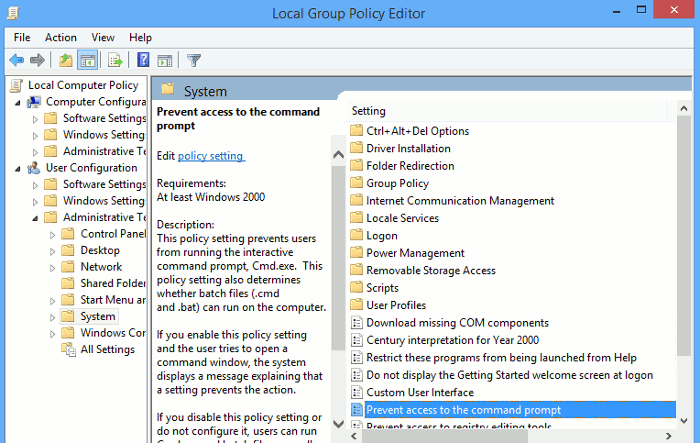
Это действие откроет окно настроек политики. Здесь выберите переключатель «Включено» и нажмите кнопку «ОК», чтобы сохранить изменения. Теперь, если вы также хотите отключить выполнение сценария, выберите вариант «Да» в раскрывающемся меню рядом с «Отключить также обработку сценария командной строки» в разделе «Параметры».
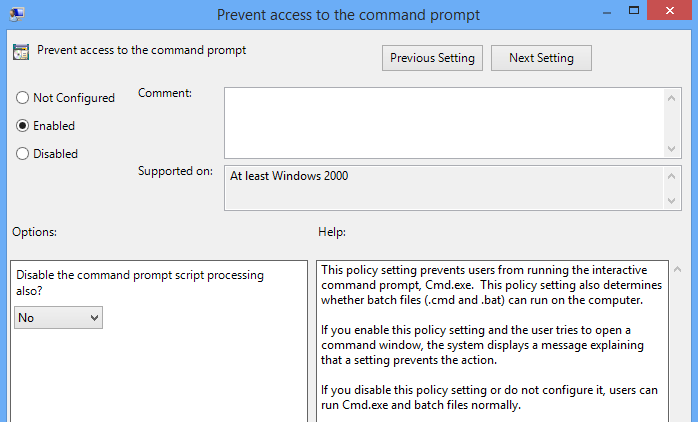
Как только вы закончите настройку, изменения вступят в силу немедленно. Фактически, откройте командную строку, и вы увидите сообщение вроде «Командная строка отключена вашим администратором». Поскольку изменение является универсальным, даже администратор не имеет доступа к командной строке. При нажатии любой клавиши после сообщения окно командной строки по умолчанию просто закрывается.
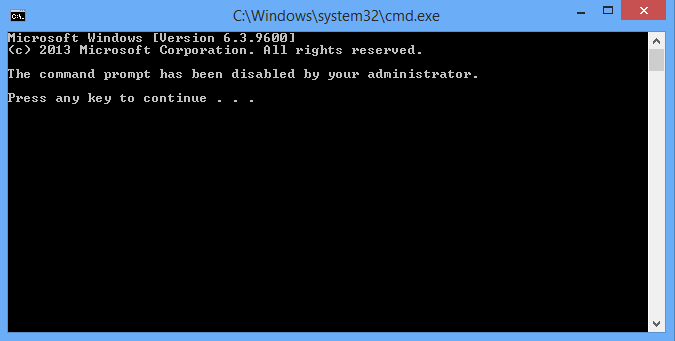
Если вы когда-нибудь захотите снова включить командную строку, просто отмените процесс, выбрав любой из переключателей «Не настроено» или «Отключено», и все готово.
Использование редактора реестра
Примечание, прежде чем использовать редактор реестра Windows, в качестве меры предосторожности поддержите это .
Если у вас нет доступа к редактору групповой политики, вы можете добиться того же с помощью редактора реестра Windows. Сначала нажмите Win+ R, введите regeditи нажмите кнопку Enter, чтобы открыть редактор реестра Windows.
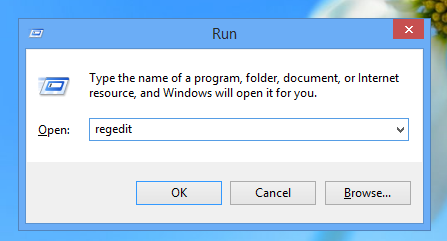
Открыв, перейдите к следующим клавишам. Если вы не можете найти клавиши «Windows» или «Система», то создай их . Как вы можете видеть на изображении, значение по умолчанию для DisableCMD установлено на «0», что просто означает, что командная строка включена для всех пользователей.
HKEY_CURRENT_USER\Software\Policies\Microsoft\Windows\System
/div>
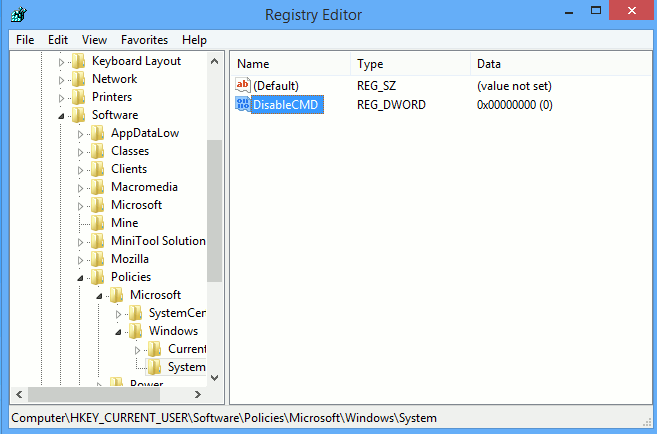
Теперь дважды щелкните клавишу «DisableCMD», введите значение «2» и нажмите кнопку «ОК», чтобы сохранить изменения. Если вы также хотите отключить выполнение сценария, введите значение «1». Опять же, если указанного значения нет, просто создайте новое значение DWORD с именем «DisableCMD» и введите необходимые данные значения.
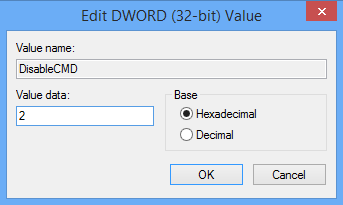
Это все, что нужно сделать. Вы успешно отключили командную строку и выполнение сценариев в Windows с помощью простого взлома реестра. Если вы когда-нибудь захотите отменить изменения, просто измените значение данных обратно на «0», и все готово.
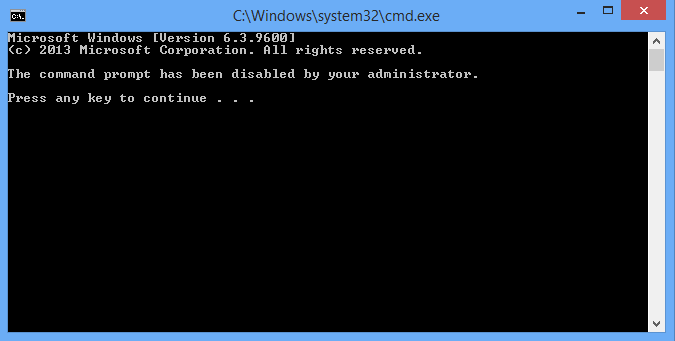
Надеюсь, это поможет. Оставьте комментарий ниже, поделившись своими мыслями и опытом использования этой простой настройки для отключения командной строки в вашей операционной системе Windows.