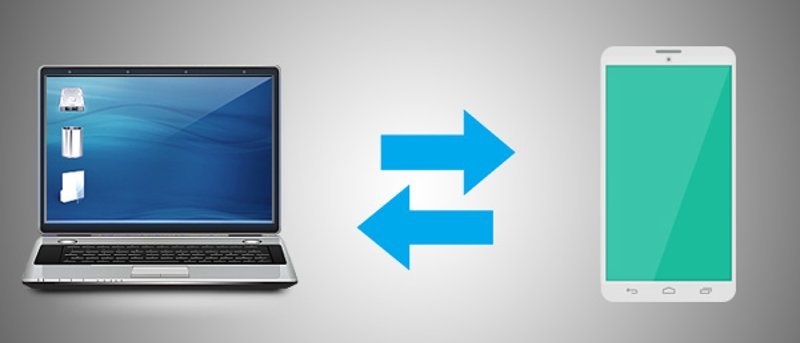Когда дело доходит до синхронизации файлов, большинство людей думают об облачных хранилищах, таких как Dropbox и Google Drive. Однако для тех, кто беспокоится о своей конфиденциальности и безопасности, хранить файлы в облаке определенно нехорошо. Если вы являетесь пользователем Windows и владеете телефоном Android, вот способ синхронизации файлов между вашим настольным компьютером и телефоном без использования сторонних облачных служб хранения.
Когда дело доходит до синхронизации файлов, большинство людей думают об облачных хранилищах, таких как Dropbox и Google Drive. Однако для тех, кто беспокоится о своей конфиденциальности и безопасности, хранить файлы в облаке определенно нехорошо. Если вы являетесь пользователем Windows и владеете телефоном Android, вот способ синхронизации файлов между вашим настольным компьютером и телефоном без использования сторонних облачных служб хранения.
GoodSync — это полезный инструмент синхронизации файлов, который можно использовать для синхронизации файлов между различными платформами. Он поддерживает Windows, Mac, iOS и Android, а также различные онлайн-сервисы, такие как FTP, SFTP, Amazon S3, Google Drive, SkyDrive, WebDAV и Azure. Входящая в комплект поставки функция GoodSync Connect позволяет пользователям синхронизировать файлы через P2P-соединение. В этом уроке мы сосредоточимся на синхронизации файлов между Windows и Android, хотя то же самое можно сделать и между Android/iOS и Mac/Windows.
Настройка GoodSync в Windows
1. Загрузите и установите ГудСинк в Windows. Бесплатная версия включает в себя все функции в течение первых 30 дней; после чего наступает ограничение на количество заданий и синхронизируемых файлов. Полная версия стоит 29,95 долларов США.
2. После установки запустите GoodSync. При появлении запроса выберите «Да, подключить мои компьютеры с помощью GoodSync Connect».
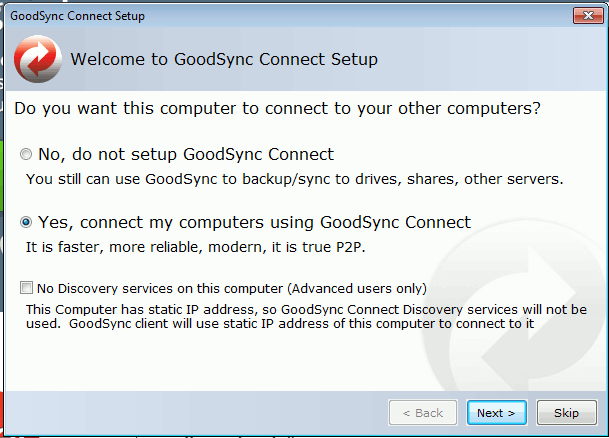
3. Создайте новую учетную запись Goo
Contents
Настройка GoodSync в Windows
стве идентификации для всех устройств, на которых работает GoodSync Connect.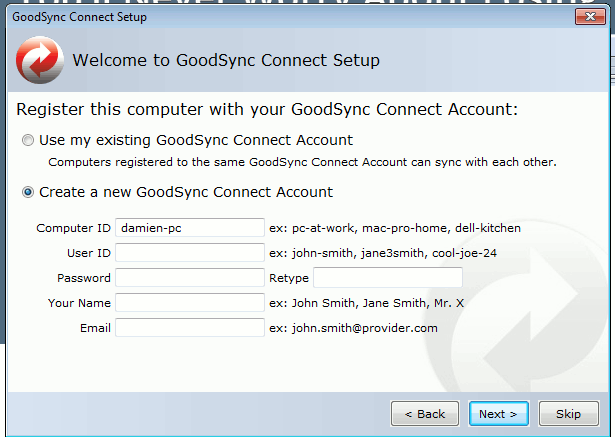
4. Далее вам будет предложено ввести пароль Windows. Это позволит GoodSync читать и записывать файлы на ваш компьютер.
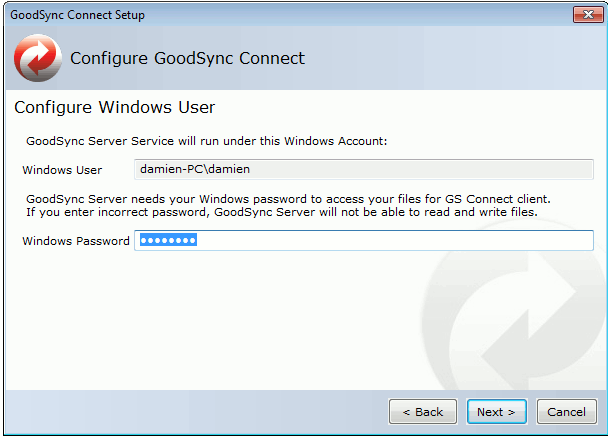
На этом настройка GoodSync Connect будет завершена. Нажмите «Применить», чтобы применить настройки и запустить сервер.
Настройка GoodSync на Android
1. Установите ГудСинк из Google Play. Это бесплатно.
2. Откройте приложение GoodSync и введите свои учетные данные для входа в GoodSync Connect.
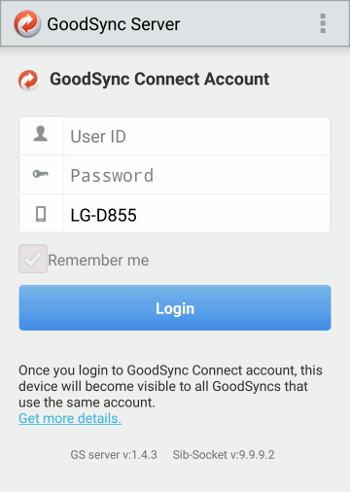
Создание нового задания
Вернувшись в Windows, откройте GoodSync из меню «Пуск». На этот раз вам будет предложено создать новое задание синхронизации. Введите имя задания и выберите, хотите ли вы выполнить двустороннюю синхронизацию или просто резервное копирование. В этом случае выберите «Синхронизация».
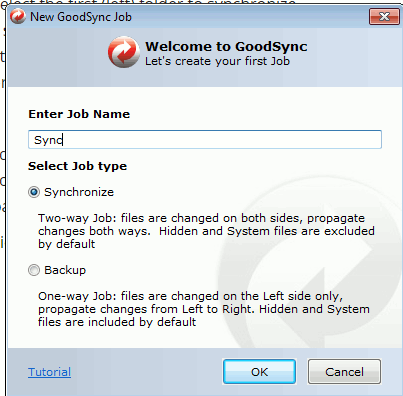
Затем откроется файловый браузер. Вы заметили два поля ввода вверху с кнопкой «Обзор»? Они предназначены для того, чтобы вы могли выбрать папки L и R для синхронизации.
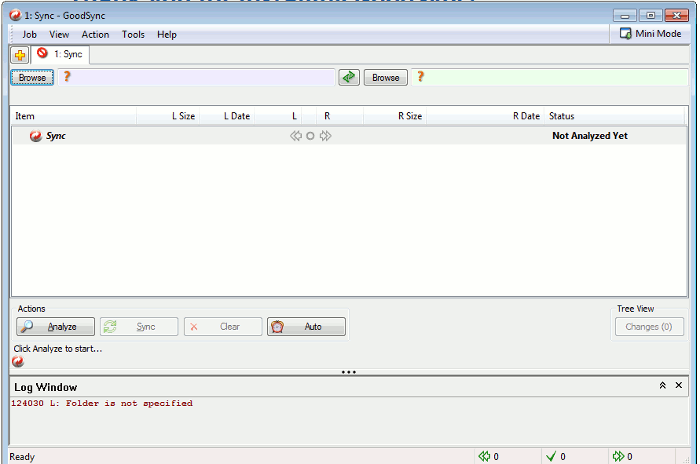
Нажмите левую кнопку «Обзор». В появившемся окне вы можете выбрать из множества мест, включая веб-сервисы
Настройка GoodSync на Android
В этом случае выберите папку «Документы» в разделе «Мой компьютер».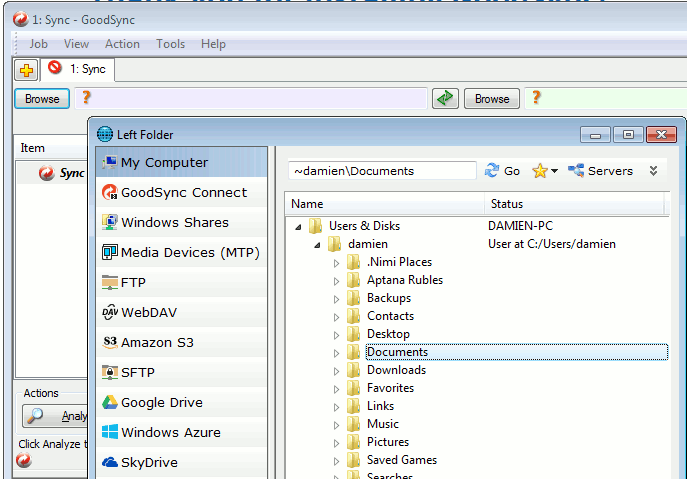
Нажмите правую кнопку «Обзор», на этот раз выберите «GoodSync Connect» и просмотрите подключенную учетную запись Android. Выберите папку на своем телефоне Android, с которой вы хотите синхронизировать файлы (и оттуда). В данном случае я выбрал папку «Документы» во внутренней
Создание нового задания
oding="async" src="https://saintist.ru/wp-content/uploads/2024/05/goodsync-select-R-folder.png" alt="Goodsync-выбрать-R-папка">Выбрав папки L и R, нажмите кнопку «Анализ». Наконец, нажмите кнопку «Синхронизировать», чтобы начать синхронизацию.
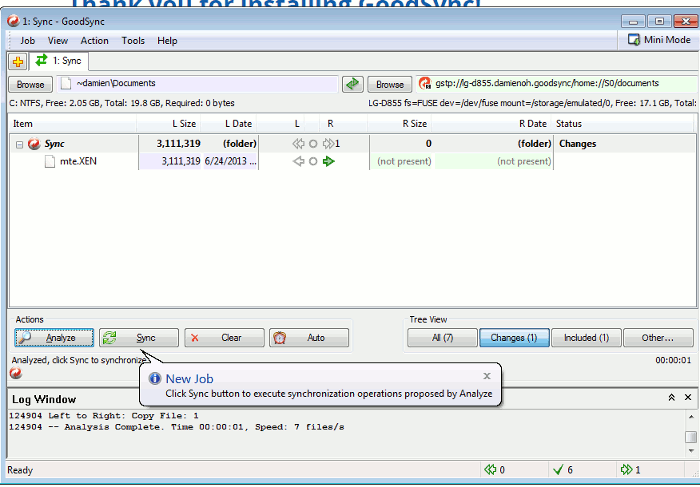
Вот и все.
Заключение
GoodSync — действительно мощный инструмент для синхронизации файлов, а также резервного копирования. Поддержка различных устройств и облачных сервисов делает его еще более полезным. Это руководство по синхронизации файлов между Windows и Android — лишь верхушка айсберга того, на что способен GoodSync. Попробуйте его, и вы будете удивлены тем, на что он способен.