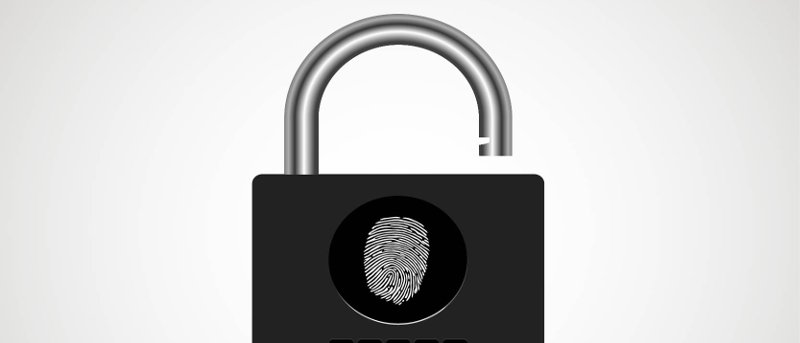Существует популярная поговорка: «если что-то в KDE вам не нравится, возможно, есть кнопка, позволяющая это изменить», и блокировка по умолчанию screen может быть одной из вещей, которые вы хотели бы изменить. Независимо от того, являетесь ли вы пользователем Андроид , Windows или Mac OS X , вы, вероятно, знакомы с функцией блокировки экрана. Это простой и быстрый способ защитить ваш компьютер от несанкционированного доступа, пока вы временно находитесь вне клавиатуры.
Существует популярная поговорка: «если что-то в KDE вам не нравится, возможно, есть кнопка, позволяющая это изменить», и блокировка по умолчанию screen может быть одной из вещей, которые вы хотели бы изменить. Независимо от того, являетесь ли вы пользователем Андроид , Windows или Mac OS X , вы, вероятно, знакомы с функцией блокировки экрана. Это простой и быстрый способ защитить ваш компьютер от несанкционированного доступа, пока вы временно находитесь вне клавиатуры.
KDE предлагает три типа экрана блокировки: простой шкафчик, виджеты рабочего стола и заставку. Диалоговое окно «Настройки системы» позволяет выполнить базовую настройку, но есть некоторые хитрости и настройки, которых можно добиться путем изменения файлов конфигурации. Это руководство основано на KDE 4.13.2, поэтому ваши настройки могут сильно отличаться, если вы используете версию KDE старше 4.10.
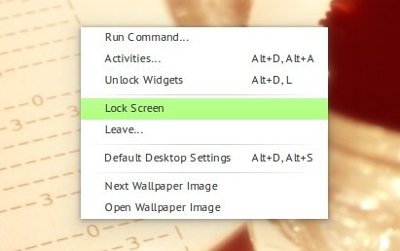
Вы можете получить доступ к функции экрана блокировки KDE либо из контекстного меню на рабочем столе, либо из панели инструментов Plasma на рабочем столе (щелкнув значок «кешью»), либо нажав назначенное сочетание клавиш. Диалоговое окно настроек можно найти в «Настройки системы ->Дисплей и монитор ->Блокировщик экрана». Здесь вы можете выбрать тип экрана блокировки, который хотите использовать.
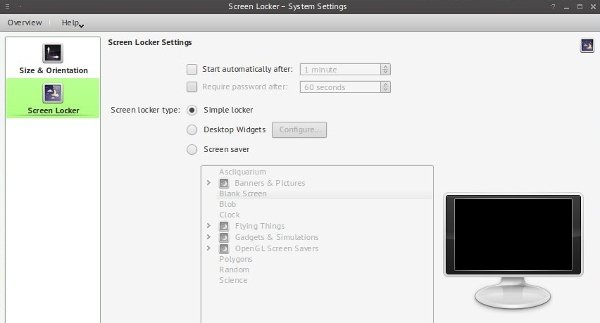
Простой шкафчик
По умолчанию фон простого шкафчика представляет собой либо пустой экран, либо обои по умолчанию для текущей темы Plasma. Он не допускает никаких изменений, так как разработчики, вероятно, предполагали, что пользователям не нужно будет его модифицировать. Однако тот факт, что они сообщили об этой отсутствующей функции как Жук , указывает на обратное. Тем не менее, вы можете настроить фон и приветственное сообщение вашего простого шкафчика, отредактировав несколько файлов.
Чтобы изменить фон, найдите изображение, которое вы хотите использовать, дайте ему простое имя (например, «locked.jpg») и поместите его в каталог, как указано ниже. Обратите внимание, что для этого требуются права root, и это изменение будет видно всем пользователям системы.
sudo mv /home/$USERNAME/Desktop/locked.jpg /Contents
Простой шкафчик
share/kde4/apps/ksmserver/screenlocker/org.kde.passworddialog/contents/ui
Теперь откройте файл конфигурации в предпочитаемом вами текстовом редакторе
sudo leafpad /usr/share/kde4/apps/ksmserver/screenlocker/org.kde.passworddialog/contents/ui/main.qml
и найдите строку, начинающуюся с Image {. Отредактируйте часть после source:, заменив theme.wallpaperPathForSize(parent.width, parent.height)именем изображения, которое вы ранее скопировали. Обязательно заключите имя файла в кавычки, например: «locked.jpg». Сохраните изменения, и результат будет виден при следующей блокировке экрана.

Чтобы добавить собственное сообщение для входа открыть следующий файл,
sudo leafpad /usr/share/kde4/apps/ksmserver/screenlocker/org.kde.passworddialog/contents/ui/Greeter.qml
и найдите строку, содержащую PlasmaComponents.Label.
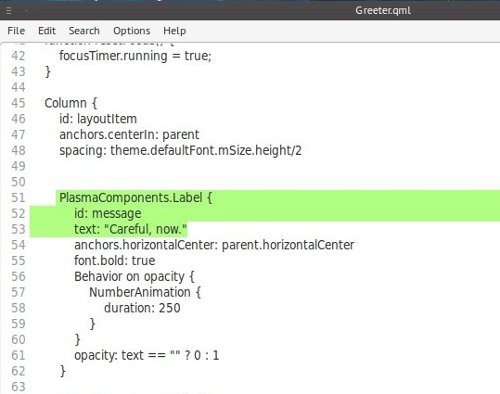
Вставьте свое сообщение в кавычки после text:и сохраните изменения.
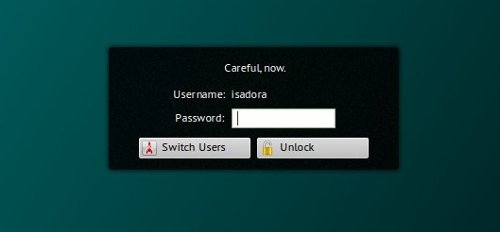
Важно помнить, что эти изменения будут перезаписаны при обновлении пакета kdebase-workspace; то есть при обновлении до новой версии KDE.
Виджеты рабочего стола
Экран блокировки этого типа очень похож на панель виджетов Plasma: это пустое пространство, на которое можно добавлять виджеты (плазмоиды), например часы , календарь или заметки. Чтобы добавить виджеты, нажмите кнопку «Настроить» рядом с «Виджеты рабочего стола» в «Настройки системы ->Дисплей и монитор ->Блокировщик экрана». Вы перейдете в режим редактирования, где сможете выбирать действия из меню «кешью» в углу.
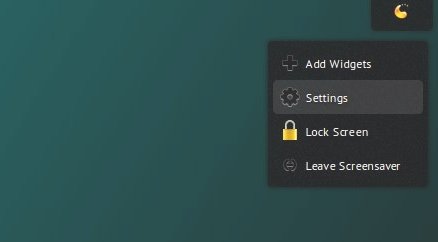
Выбор «Настройки» открывает диалоговое окно, в котором вы можете настроить фон. Это может быть статичное изображение, анимация, слайд-шоу…
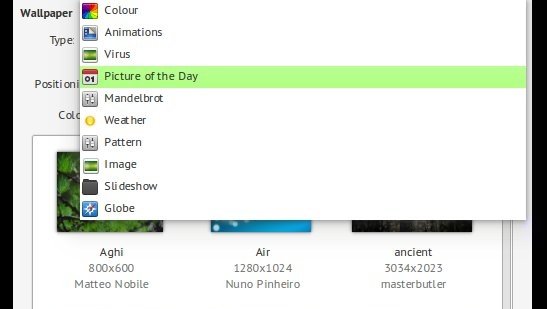
Опция «Добавить виджеты» активирует панель инструментов, с которой вы можете перетаскивать виджеты на экран блокировки. По соображениям безопасности выбор доступных виджетов очень ограничен, а из-за Жук их размер невозможно изменить путем перетаскивания, как на панели управления Plasma. Однако вы можете изменить их размер в файле конфигурации.
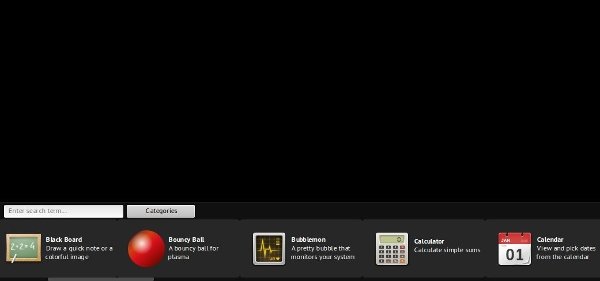
Сначала добавьте виджеты, которые хотите использовать, и выйдите из режима редактирования, нажав «Выйти из заставки» в меню кешью. Затем откройте файл:
/home/$USERNAME/.kde/share/config/plasma-overlay-appletsrc
(В зависимости от вашего дистрибутива вам может потребоваться заменить «.kde» на «.kde4» в указанном выше пути.)
Каждый виджет имеет свойство «геометрия» с четырьмя числами, определяющими его размер и положение. Первое число — это смещение по горизонтали от верхнего левого угла, второе — смещение по вертикали, а последние два числа — это ширина и высота виджета соответственно. Все, что вам нужно сделать, это изменит
Виджеты рабочего стола
мер которого вы хотите изменить, и сохранить изменения.Заставка
KDE предлагает несколько типов заставок, некоторые из которых можно настроить, нажав кнопку «Настроить». Вы можете установить дополнительные заставки из репозиториев вашего дистрибутива.
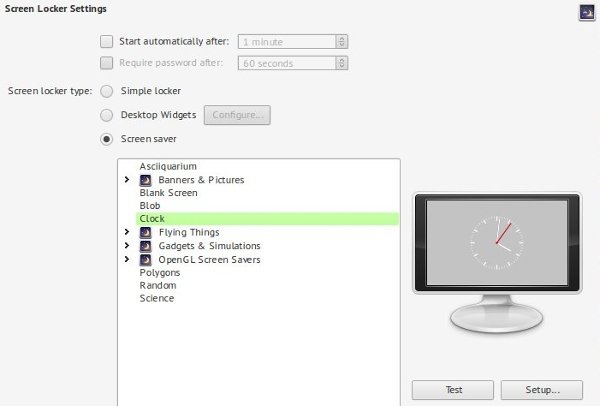
Если вы хотите, чтобы заставка активировалась через определенное время, установите флажок «Запускать автоматически через». Если заставка не запускается, проверьте диалоговое окно «Настройки системы ->Эффекты рабочего стола ->Дополнительно» и убедитесь, что опция «Приостановить эффекты рабочего стола для полноэкранных окон» отключена.
Что делать, если мне не нужен экран блокировки?
В KDE можно получить отключить экран блокировки . Вы можете открыть файл /home/$USERNAME/.kde/share/config/kscreensaverrcи добавить:
Lock=false
Затем проверьте следующие настройки:
- в «Системные настройки ->Дисплей и мониторы ->Блокировка экрана». «Запускать автоматически через» следует отключить.
- в «Настройки системы ->Управление питанием ->Энергосбережение». Ни в одном из вариантов не должен быть выбран параметр «Экран блокировки».
- в «Системные настройки ->Управление питанием ->Дополнительные настройки». «Блокировку экрана при возобновлении работы» следует отключить.
А как насчет Plasma 5?
Последняя версия KDE, Plasma 5, по-прежнему не так широко используется, как серия 4.1x, а ее компонент экрана блокировки был полностью переработан. Он больше не поддерживает заставку или режим виджетов рабочего стола, остался только простой вариант с элементарными настройками.
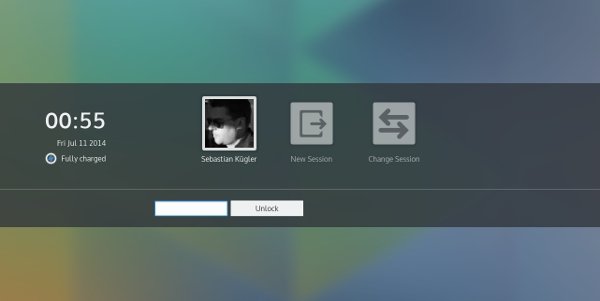
Вы пробовали Plasma 5? Если у вас есть какие-либо советы по настройке нового экрана блокировки KDE, поделитесь ими в комментариях ниже.
Изображение предоставлено: Источник изображения-тизера, Рекомендуемый источник изображения