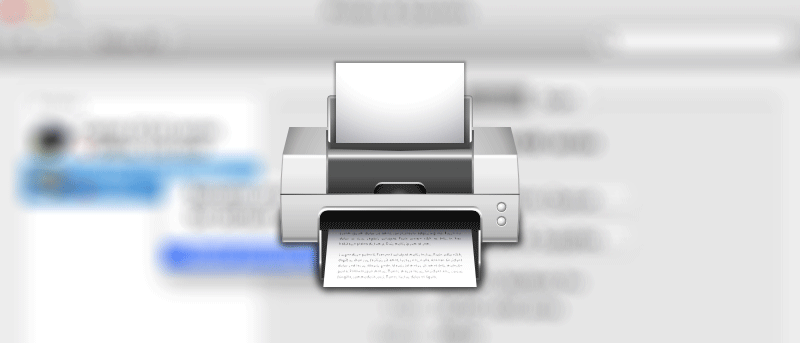Если вы много печатали, вы наверняка знаете, что принтер время от времени зависает. Это может быть аппаратная проблема, которую можно легко устранить, заменив картридж или весь принтер. Худший сценарий — это проблема с системой печати, которую трудно устранить. Если это произойдет, лучшее, что вы можете попробовать, — это перезагрузить всю систему печати. Это означает удаление всех принтеров, а также их настроек с вашего компьютера и перезапуск всего с нуля. Если вы столкнулись с такими проблемами печати на своем Mac, вот как вы можете перезагрузить систему печати, чтобы помочь вам устранить проблемы.
Если вы много печатали, вы наверняка знаете, что принтер время от времени зависает. Это может быть аппаратная проблема, которую можно легко устранить, заменив картридж или весь принтер. Худший сценарий — это проблема с системой печати, которую трудно устранить. Если это произойдет, лучшее, что вы можете попробовать, — это перезагрузить всю систему печати. Это означает удаление всех принтеров, а также их настроек с вашего компьютера и перезапуск всего с нуля. Если вы столкнулись с такими проблемами печати на своем Mac, вот как вы можете перезагрузить систему печати, чтобы помочь вам устранить проблемы.
Сброс приведет к удалению всех принтеров, установленных на вашем Mac. Вам нужно будет установить эти принтеры еще раз. Кроме того, он удаляет все задания печати, находившиеся в очереди, и делает ее пустой.
Сброс настроек принтеров на Mac
Для начала нажмите логотип Apple в верхнем левом углу экрана и выберите «Системные настройки…». Это то, что позволяет вам изменить системные настройки на вашем Mac, включая настройки принтера.
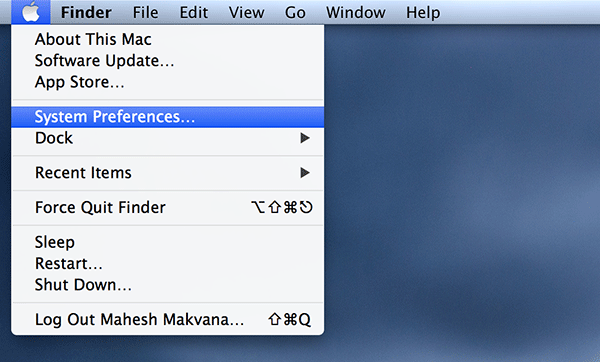
На следующем экране нажмите на опцию «Принтеры и сканеры». Он позволяет вам изменять настройки принтеров и сканеров, установленных на вашем компьютере.
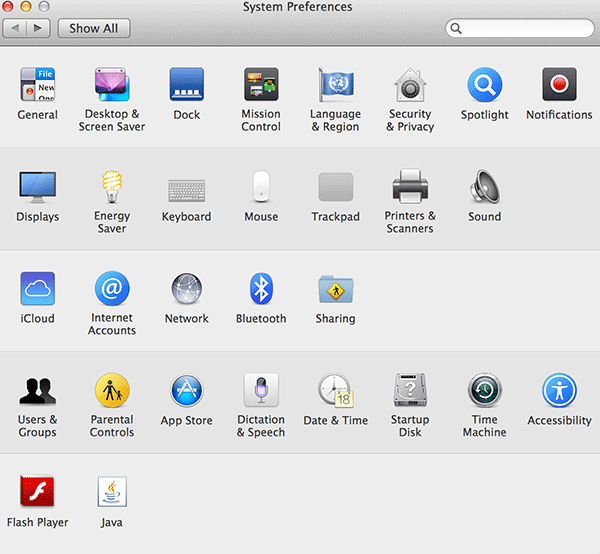
На следующем экране вы можете увидеть все принтеры, установленные на вашем Mac. Вы можете увидеть их все на левой боковой панели. Теперь, чтобы удалить все принтеры и их очереди заданий, просто щелкните принтер правой кнопкой мыши и выберите «Сбросить систему печати…». Это позволит вам сбросить всю систему печати на вашем Mac.
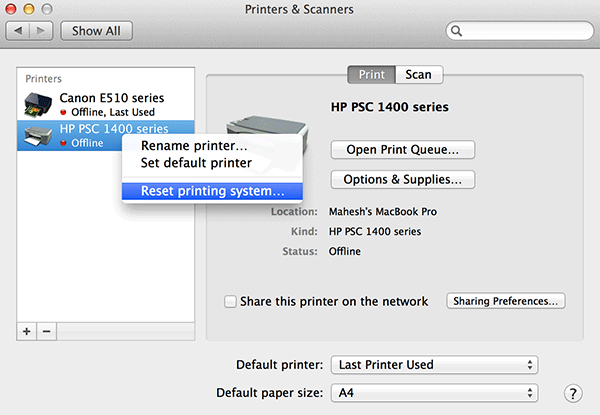
На следующем экране вас спросят, действительно ли вы хотите перезагрузить систему печати. Нажмите кнопку «Сбросить», и вы сможете продолжить.
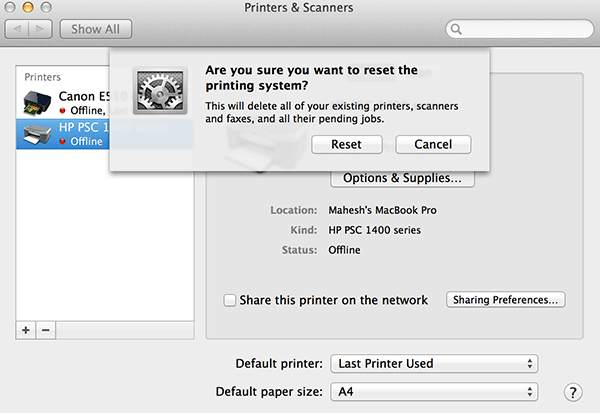
Затем вам будет предложено ввести пароль вашей учетной записи администратора для подтверждения действия. Эта мера безопасности принята для того, чтобы гарантировать, что вы являетесь тем лицом, которое нужно для указанного действия. Когда вы это сделаете, все принтеры исчезнут, и вам придется их переустановить.
Чтобы добавить новый принтер, просто нажмите на логотип Apple, выберите «Системные настройки…», нажмите «Принтеры и сканеры», а затем нажмите знак «+» под списком принтеров. Следуйте этому, чтобы добавить на свой Mac столько принтеров, сколько захотите.
Это все, что нужно сделать. Список ваших принтеров теперь пуст, и в очереди нет заданий на печать. Он такой же свежий, как будто вы только что купили Mac в розничном магазине.
Заключение
По неизвестной причине связь между принтерами и компьютерами никогда не была гладкой. Всегда в вашей жизни наступит день, когда вы обнаружите, что ваш принтер не работает, хотя все кабели и инструменты на месте. Приведенный выше совет должен помочь вам диагностировать такие проблемы и позволить вам снова начать печать заданий. Удачной печати!