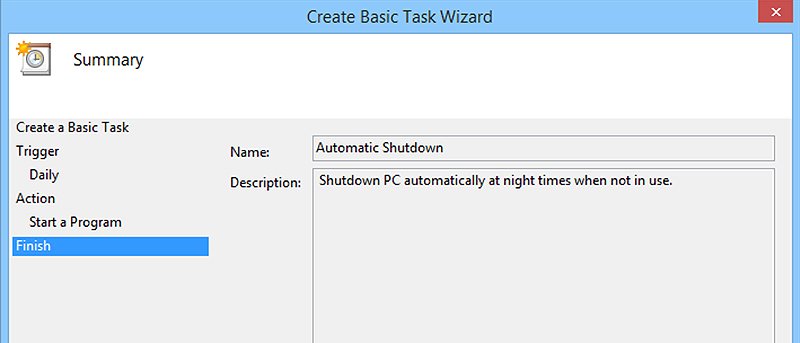![]() Выключить компьютер с Windows так же просто, как нажать пару кнопок. Но если у вас есть привычка работать допоздна, возможно, вы забываете выключить компьютер после работы. Чтобы избежать этого, вы можете быстро настроить компьютер с Windows на автоматическое выключение ночью, когда он не используется, т. е. если вы действительно используете компьютер, система не выключится. Вот как вы можете это сделать.
Выключить компьютер с Windows так же просто, как нажать пару кнопок. Но если у вас есть привычка работать допоздна, возможно, вы забываете выключить компьютер после работы. Чтобы избежать этого, вы можете быстро настроить компьютер с Windows на автоматическое выключение ночью, когда он не используется, т. е. если вы действительно используете компьютер, система не выключится. Вот как вы можете это сделать.
Настроить автоматическое выключение
Чтобы автоматически выключать компьютер с Windows ночью, мы воспользуемся обычным «Планировщиком задач». Чтобы открыть планировщик заданий, нажмите кнопку «Пуск», найдите и выберите параметр «Планировщик заданий».
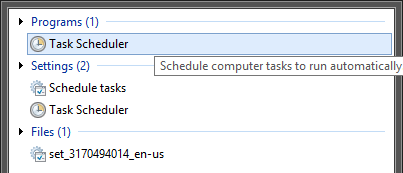
Открыв «Планировщик задач», выберите «Создать базовую задачу» на панели «Действия», расположенной справа.
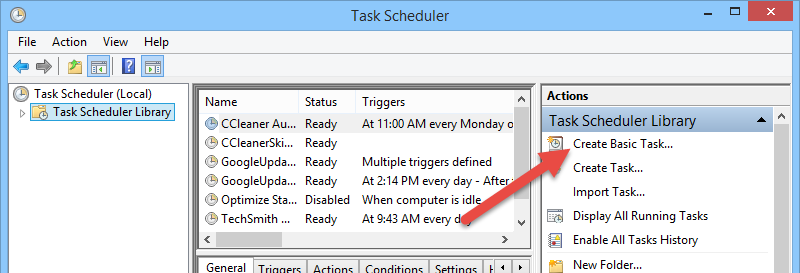
Вышеуказанное действие откроет мастер создания задачи. Здесь введите осмысленное имя и описание задачи, которую вы собираетесь создать, затем нажмите кнопку «Далее». Таким образом, вы сможете легко найти задачу, когда она понадобится.
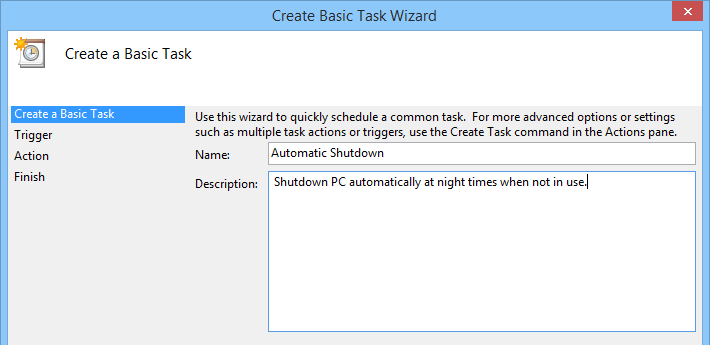
На этом экране выберите переключатель «Ежедневно» и нажмите кнопку «Далее», чтобы продолжить.
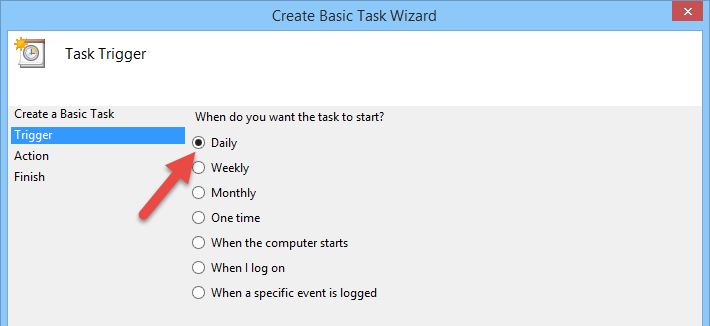
Теперь введите дату и время начала. Кроме того, убедитесь, что вы выбрали повторение задачи каждый день.
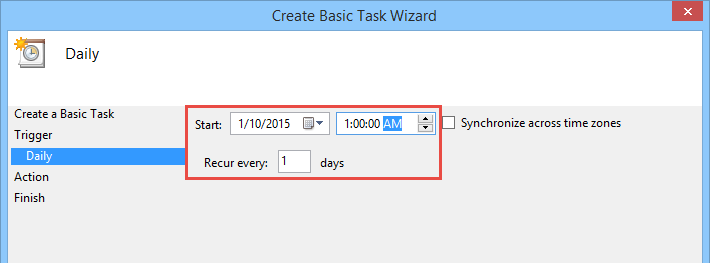
Поскольку мы собираемся завершить работу системы, выберите переключатель «Запустить программу» и нажмите кнопку «Далее», чтобы продолжить.
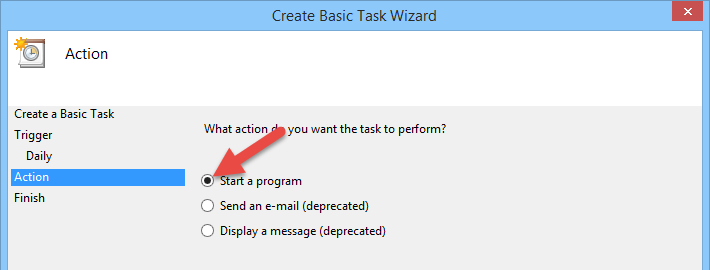
Теперь введите «завершение работы» в поле программы или сценария и в качестве аргумента введите /S. Вы также можете ввести /Fв качестве второго аргумента, который заставит ваш компьютер Windows выключиться. Это полезно, если у вас есть программы, которые могут конфликтовать с процессом завершения работы. Обязательно добавьте пробел между двумя аргументами.
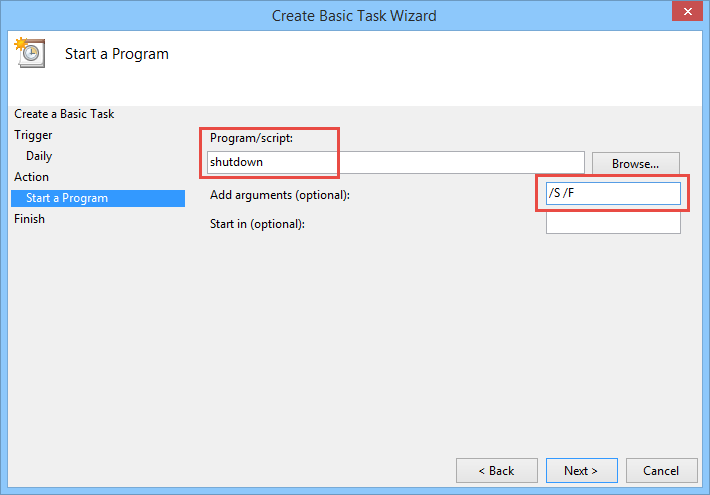
Завершив настройку, просто просмотрите сводную информацию и, если все в порядке, нажмите кнопку «Готово». Однако вы еще не закончили.
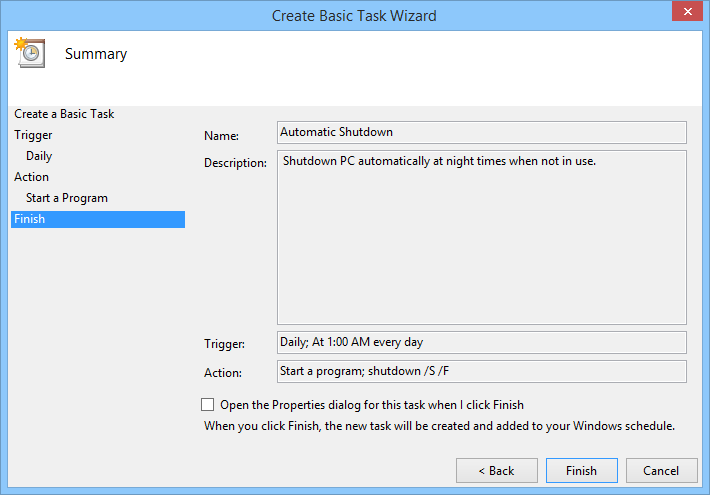
Вернитесь в главное окно, найдите только что созданную задачу, щелкните ее правой кнопкой мыши и выберите параметр «Свойства».
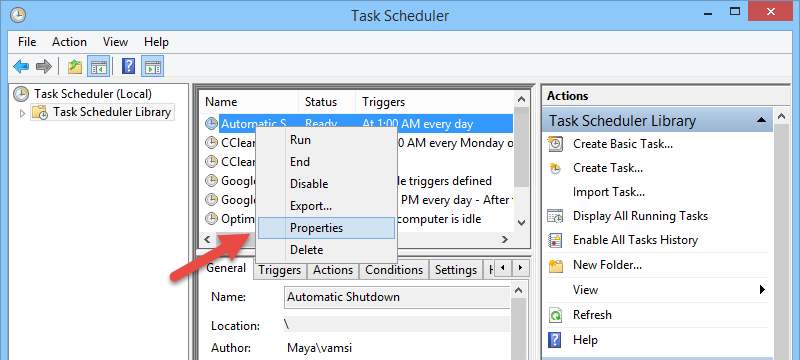
Вышеуказанное действие откроет окно свойств задачи. Здесь в разделе «Общие» установите флажок «Выполнять с наивысшими привилегиями».
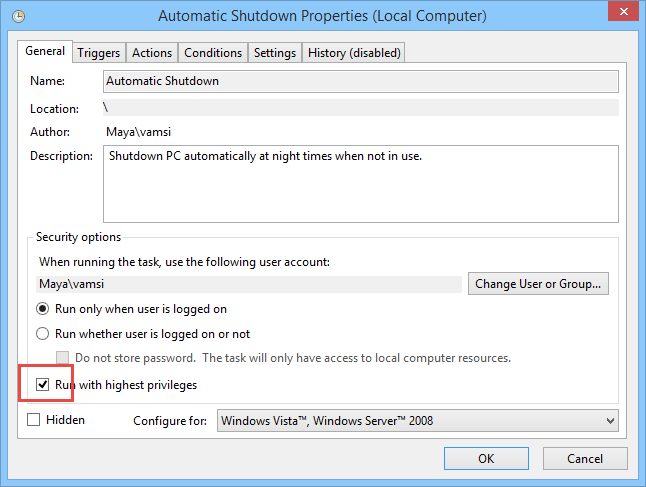
Перейдите на вкладку «Условия» и установите все три флажка: «Запускать задачу только в том случае, если компьютер бездействует», «Остановить, если компьютер перестанет бездействовать» и «Перезапустить, если состояние простоя возобновится».» Также выберите время «30 минут» в обоих полях.
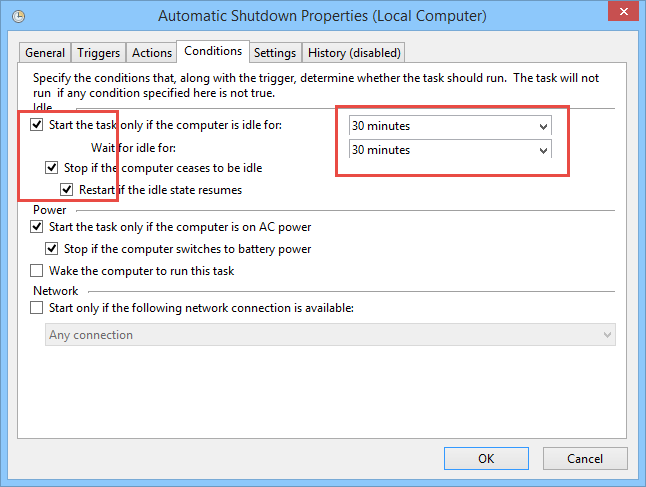
После этого перейдите на вкладку «Настройки». Здесь установите флажки «Запускать задачу как можно скорее после пропуска запланированного запуска» и «Если задача не выполнена, запускать каждый». Теперь введите время «30 минут» и количество попыток «3». Также измените время «Остановить задачу, если она выполняется дольше» на один час.
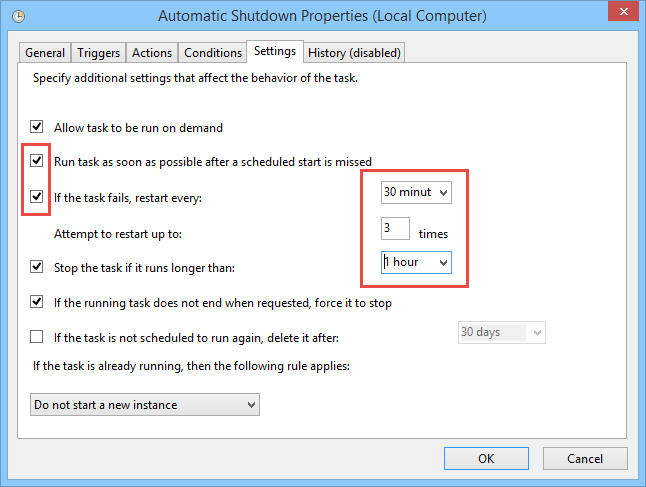
После завершения настроек нажмите кнопку «ОК», чтобы сохранить изменения. Благодаря этому вы успешно настроили автоматическое отключение в ночное время.
Если вам когда-нибудь понадобится, вы всегда можете изменить настройки по мере необходимости в главном окне планировщика задач.
Это все, что нужно сделать, и очень просто использовать планировщик задач для настройки автоматического выключения в ночное время, когда он не используется.
Надеюсь, это поможет. Оставьте комментарий ниже, чтобы поделиться своими мыслями и опытом.