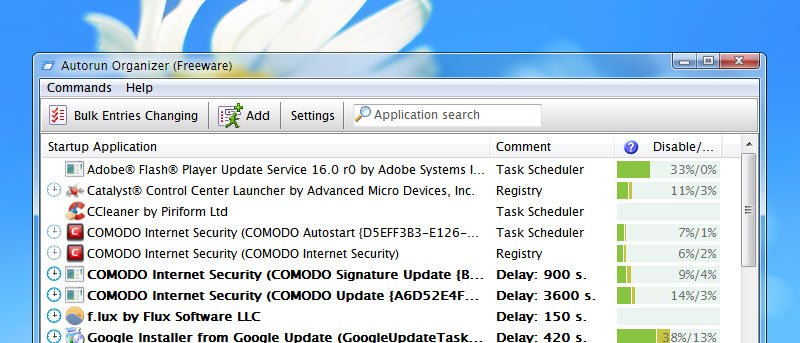![]() В Windows большинство устанавливаемых вами программ добавляются в элементы автозагрузки, чтобы они могли автоматически запускаться при каждом включении компьютера. Часто большинство этих элементов не нужны и приводят к медленной загрузке системы или даже к случайному зависанию. Помимо стандартного (и скрытого) инструмента Windows для управления элементами автозагрузки, Autorun Organizer позволяет эффективно управлять временем запуска Windows самым простым способом.
В Windows большинство устанавливаемых вами программ добавляются в элементы автозагрузки, чтобы они могли автоматически запускаться при каждом включении компьютера. Часто большинство этих элементов не нужны и приводят к медленной загрузке системы или даже к случайному зависанию. Помимо стандартного (и скрытого) инструмента Windows для управления элементами автозагрузки, Autorun Organizer позволяет эффективно управлять временем запуска Windows самым простым способом.
Управление элементами автозагрузки с помощью органайзера автозапуска
Вы можете скачать Организатор автозапуска с официального сайта и установить его, как любое другое программное обеспечение для Windows. Преимущество органайзера Autorun состоит в том, что он не поставляется с каким-либо мусорным программным обеспечением.
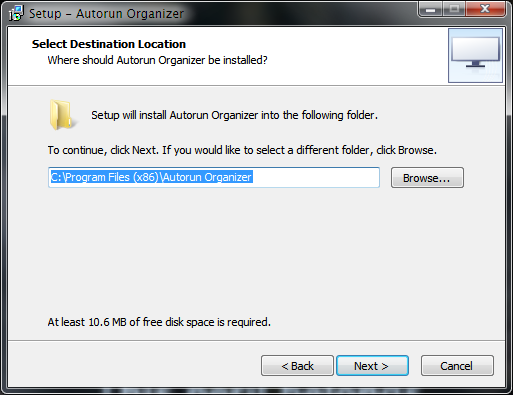
После установки запустите приложение. Пользовательский интерфейс минимален и отображает только часть важной информации, например все запускаемые приложения, время последней загрузки системы и т. д.
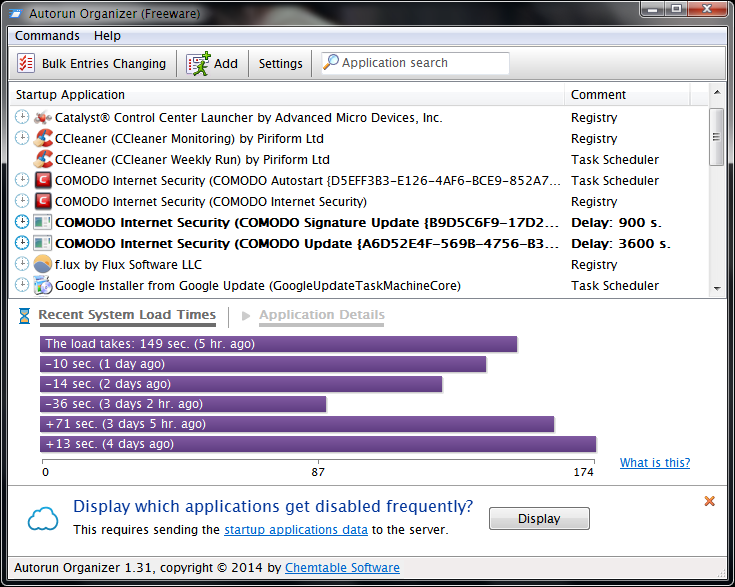
С помощью Autorun Organizer вы можете временно отключить автозапускаемое приложение или полностью удалить его из списка автозагрузки. Чтобы временно отключить элемент автозагрузки, просто выберите приложение или запись реестра и установите флажок «Временно отключить». Это действие отключит элемент автозагрузки, пока вы не отмените выбор этой опции.
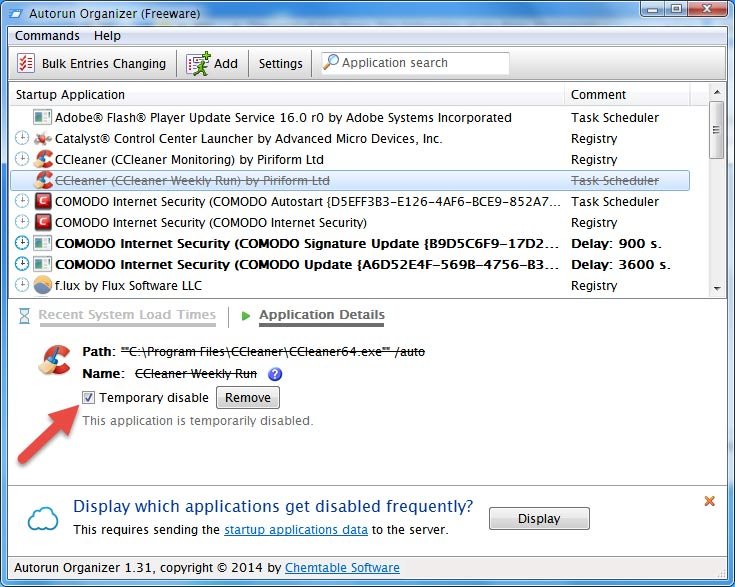
Чтобы удалить элемент автозагрузки, выберите приложение и нажмите кнопку «Удалить». Это действие навсегда отключит запуск приложения при запуске Windows.
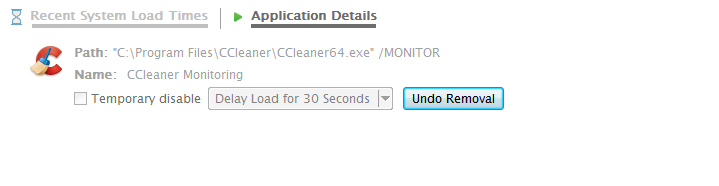
Если вам когда-нибудь понадобится добавить приложение в список автозагрузки, нажмите кнопку «Добавить», найдите приложение и нажмите кнопку «ОК», чтобы сохранить изменения.
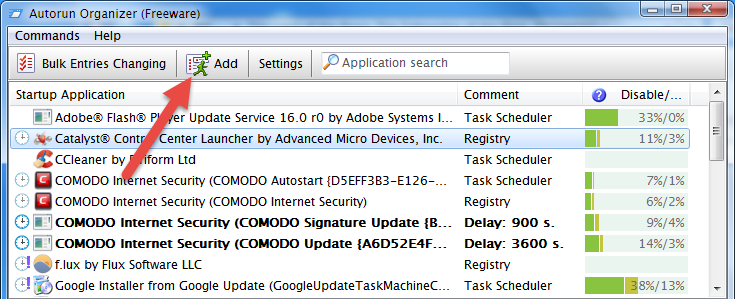
Помимо полного отключения запускаемых приложений, вы можете отложить запуск, чтобы ваше программное обеспечение продолжало работать после фактического запуска системы без каких-либо медленных загрузок. Чтобы отложить загрузку приложения, выберите приложение со значком часов рядом с ним и нажмите кнопку с надписью «Отложить загрузку на 30 секунд».
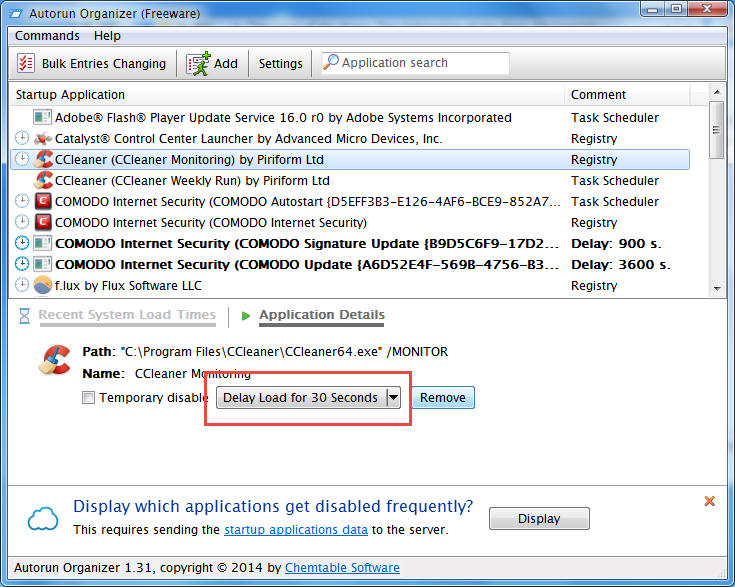
Если вы хотите установить собственное время задержки, выберите в раскрывающемся меню опцию «Отложить загрузку на».
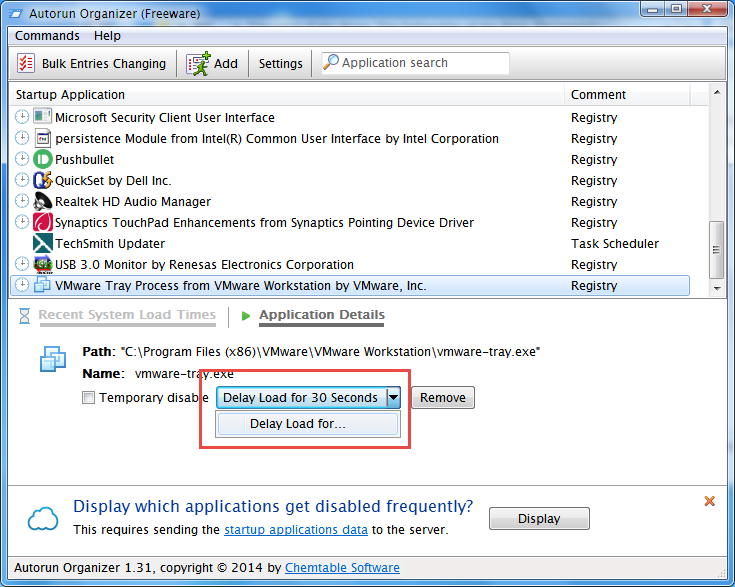
Вышеупомянутое действие откроет окно «отложенная загрузка». Введите время в секундах и нажмите кнопку «ОК», чтобы сохранить изменения. Например, я изменил время задержки на 120 секунд.
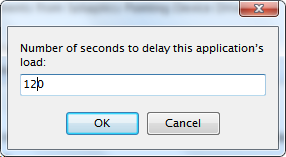
После того как вы установите задержку загрузки, вы сможете увидеть отраженные изменения в главном окне.
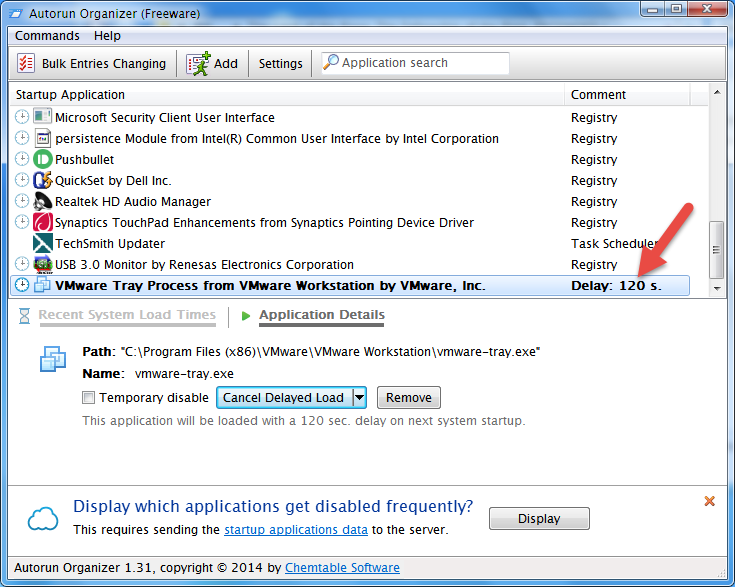
Если вы хотите массово редактировать элементы автозагрузки, нажмите кнопку «Массовое изменение записей», отметьте элементы автозагрузки, которые вы хотите редактировать, и выберите соответствующее действие в раскрывающемся меню. Массовое редактирование элементов автозагрузки с помощью Autorun Organizer очень просто.
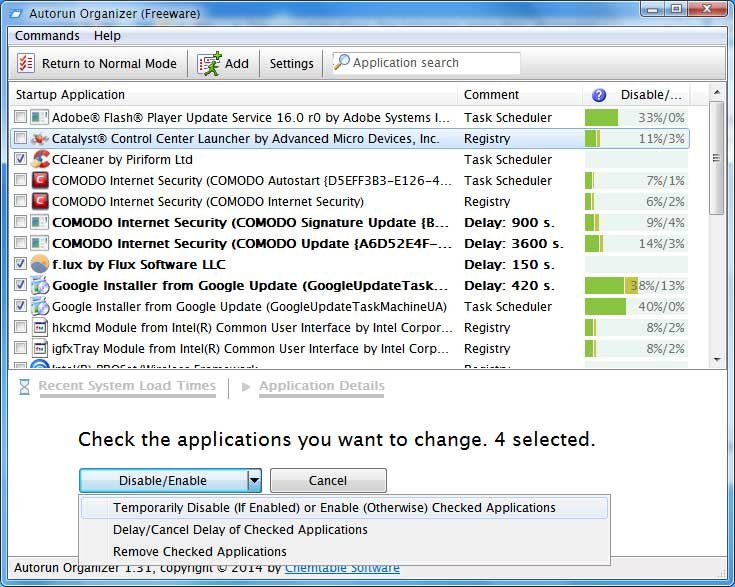
Autorun Organizer также может предоставлять предложения по оптимизации элементов автозагрузки на основе данных, полученных от других пользователей. Для того, чтобы получить предложения, нажмите на кнопку «Показать» в нижней части окна. Это действие отправит список элементов запуска на облачный сервер. Посмотреть, какие данные отправляются, можно, нажав на ссылку «данные запускаемых приложений».
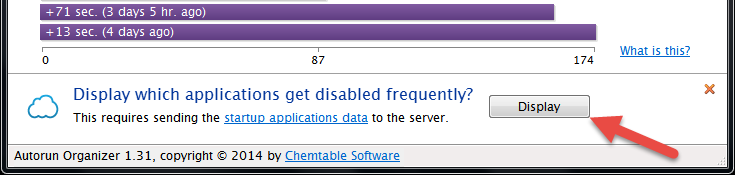
После того как Autorun Organizer завершит анализ, нажмите кнопку «Показать подробности», чтобы просмотреть предложения по оптимизации.
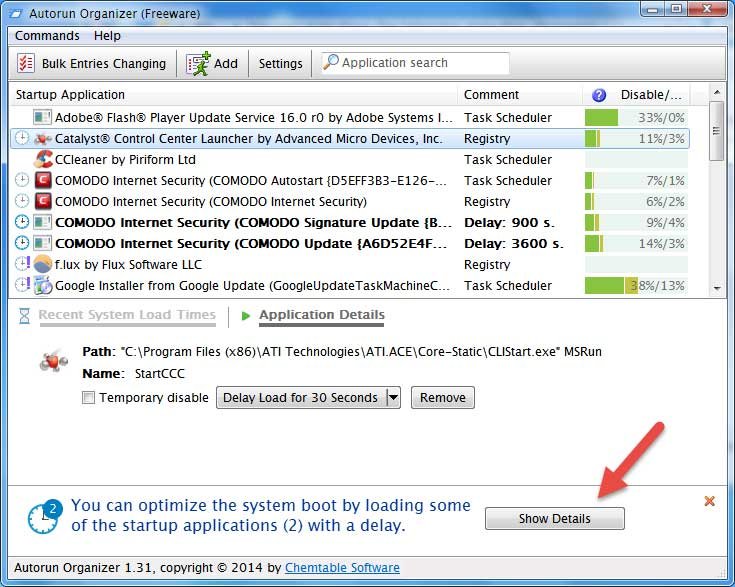
Вышеуказанное действие откроет окно «Оптимизация загрузки системы». Если вам нравятся предложенные изменения, нажмите кнопку «Выполнить оптимизацию», чтобы применить изменения. Если вы хотите удалить предложенное изменение, просто нажмите на маленькую ссылку «X» рядом с предложением.
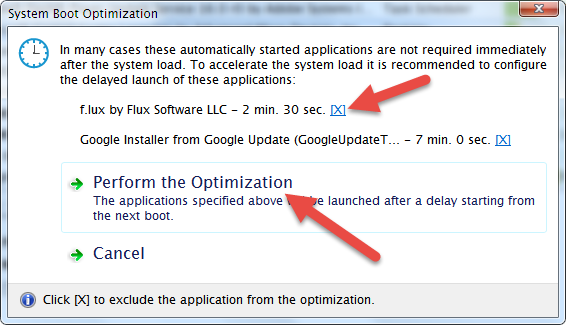
Как только изменения будут применены, вы увидите диалоговое окно подтверждения, сообщающее об этом.
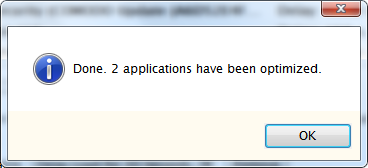
Заключение
Как видите, Autorun Organizer компактен и прост. Он делает именно то, что говорит, и не имеет ненужных функций или необычных настроек. Если у вас есть множество запускаемых приложений, замедляющих работу вашей системы, попробуйте эту удобную утилиту, и вы не будете разочарованы. В конце концов, это бесплатное приложение.
Надеюсь, это поможет. Оставьте комментарий ниже, поделившись своими мыслями и опытом относительно этого бесплатного органайзера для Windows.