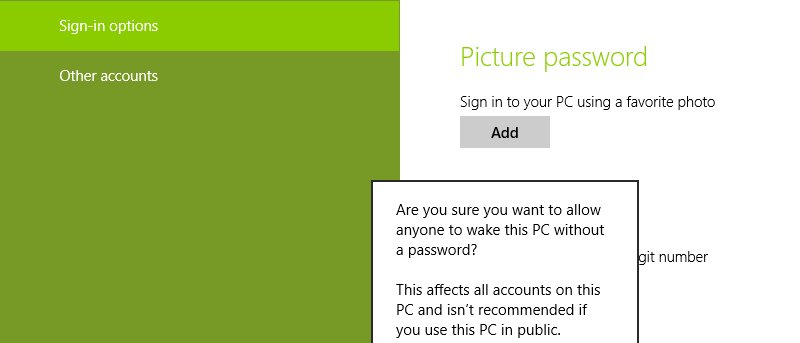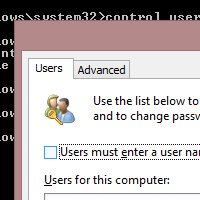 Вам сложно войти в систему с использованием имени пользователя и пароля на экране входа в Windows 8 после запуска или сна? Вот изящный способ обойти это: система автоматически вводит ваше имя пользователя и пароль.
Вам сложно войти в систему с использованием имени пользователя и пароля на экране входа в Windows 8 после запуска или сна? Вот изящный способ обойти это: система автоматически вводит ваше имя пользователя и пароль.
Объединив его с отключить настройку экрана блокировки , вы будете перенаправлены на рабочий стол через несколько секунд. Однако реализация этой настройки представляет угрозу безопасности вашего компьютера, особенно если вы используете его совместно с несколькими пользователями, поэтому делайте это на свой страх и риск.
Мы предполагаем, что вы знаете, как редактировать и создавать ключи в редакторе реестра, а также имеете базовые знания о том, как использовать командную строку — с помощью любого из двух мы можем обойти экран входа в систему.
Примечание. убедитесь, что у вас есть права администратора в системе, в противном случае измените их в Контроле учетных записей пользователей (UAC).
Читайте также: Как изменить изображение экрана входа в Windows
Деактивировать экран входа пользователя в командную строку
Если вы выберете эту настройку, экран входа в систему будет отключен для всех пользователей. Мы настоятельно рекомендуем вам делать это только в том случае, если вы единственный пользователь или у вас есть общий компьютер с доверенными членами семьи.
1. На клавиатуре нажмите «Windows + X».
2. Выберите «Командная строка (Администратор)», а когда UAC запросит разрешение, выберите «Да».
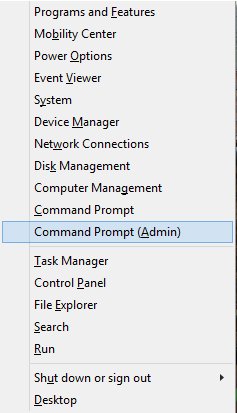
3. После появления окна командной строки введите:
control userpasswords2
Появится окно управления UA.
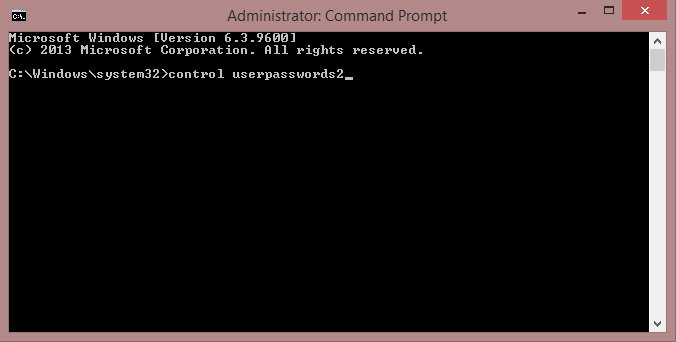
4. Снимите флажок «Для использования этого компьютера пользователи должны создать имя пользователя и пароль».
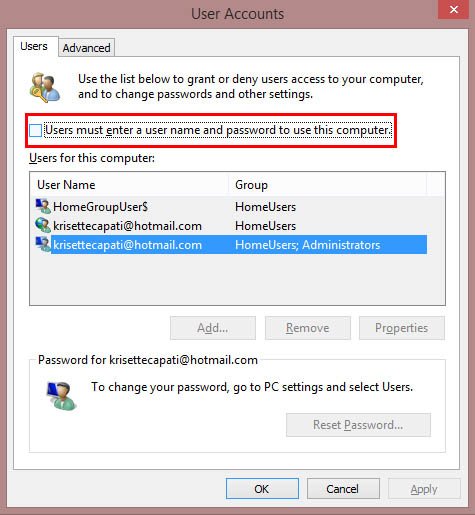
5. Нажмите «ОК» и «Применить» — перезагрузите компьютер, чтобы изменения вступили в силу.
Деактивировать экран входа пользователя в редакторе реестра
Другой способ отключить экран входа в систему — через редактор реестра. Выполните следующие действия и убедитесь, что вы получаете доступ к тем же папкам или путям, которые указаны.
1. На клавиатуре нажмите клавиши Windows + R, чтобы открыть панель «Выполнить».
2. На панели «Выполнить» введите regedit.
3. Нажмите «Да», когда UAC запросит у вас доступ.
4. Просмотрите папки редактора реестра и перейдите по этому пути:
HKEY_LOCAL_MACHINE\SOFTWARE\Microsoft\Windows NT\CurrentVersion\Winlogon
Примечание. если вы не можете найти ключ «CurrentVersion», вам необходимо сначала создать папку, в которой будет храниться дополнительный ключ «Winlogon» (при условии, что вы не можете его найти, продолжайте к следующему шагу).
5. Щелкните правой кнопкой мыши папку «Windows NT», затем наведите указатель мыши на «Новый» и выберите «Ключ». Назовите ключ «Текущая версия».
6. Затем, чтобы создать дополнительный ключ, щелкните правой кнопкой мыши папку «CurrentVersion», затем наведите указатель мыши на «Новый» и выберите «Ключ». Назовите его «Winlogon».
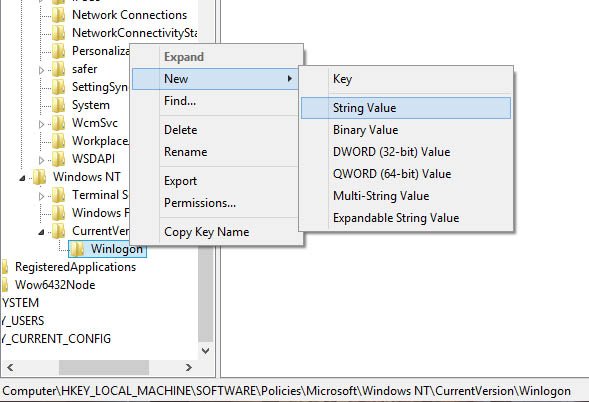
7. Под клавишей «Winlogon» создайте новую строку — наведите указатель мыши на «Новый», выберите «Значение строки» и назовите ее своим именем пользователя по умолчанию. Формат: MicrosoftAccount\вашеимя_пользователя.
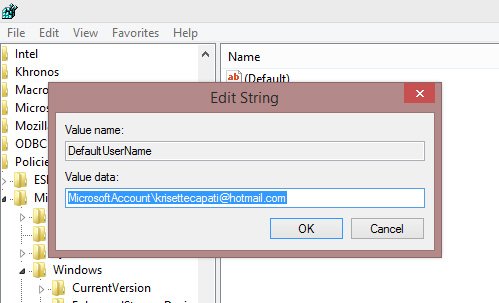
8. Затем в той же папке создайте новое строковое значение и назовите его «AutoAdminLogon».
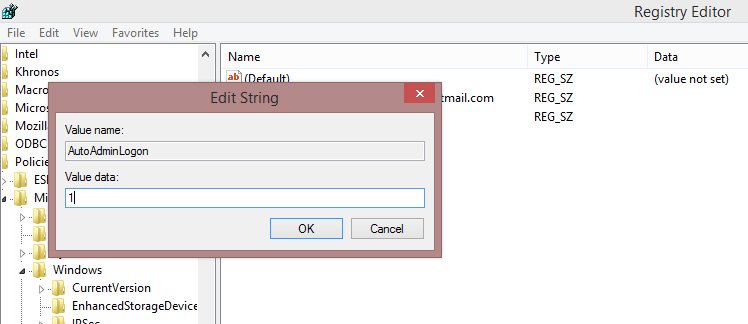
9. После создания измените значение — щелкните правой кнопкой мыши и измените его на 1.
10. Наконец, создайте новую строку для пароля и назовите ее «DefaultPassword» — отредактируйте значение и введите свой пароль. Ваше окно должно выглядеть так.

11. Закройте редактор реестра и перезагрузите компьютер.
Примечание. При первой попытке это не повлияло на мою систему. Однако я проверил редактор реестра и вернулся по тому же пути, указанному выше — в этих папках (CurrentVersion и Winlogon) есть списки строк и значений, которых я не нашел при их создании (например, ключ Winlogon). Я проверил значения имени пользователя, пароля и autoadminlogon (обратите внимание, что значение AutoAdminLogon ниже равно 0; мне пришлось изменить его на 1) еще раз и перезапустил систему.
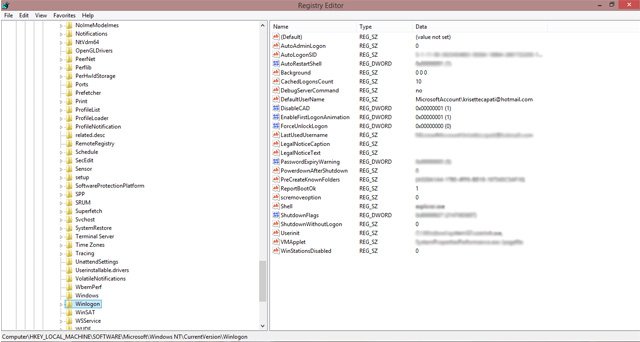
И, наконец, Windows 8 автоматически ввела мое имя пользователя и пароль. Мне не нужно время от времени вводить их.
Однако, если вы разбудите компьютер, вы снова увидите экран входа в систему, требующий ввода пароля. Короче говоря, если вы не выполните следующие шаги, приведенные выше настройки будут работать только после запуска. Решение? Взломайте наш путь к «Политике паролей»
1. В меню «Пуск» введите в строке поиска «пользователи» — выберите «Пользователи учетной записи».
2. Нажмите «Параметры входа», а затем выберите «Изменить» в разделе «Политика паролей».
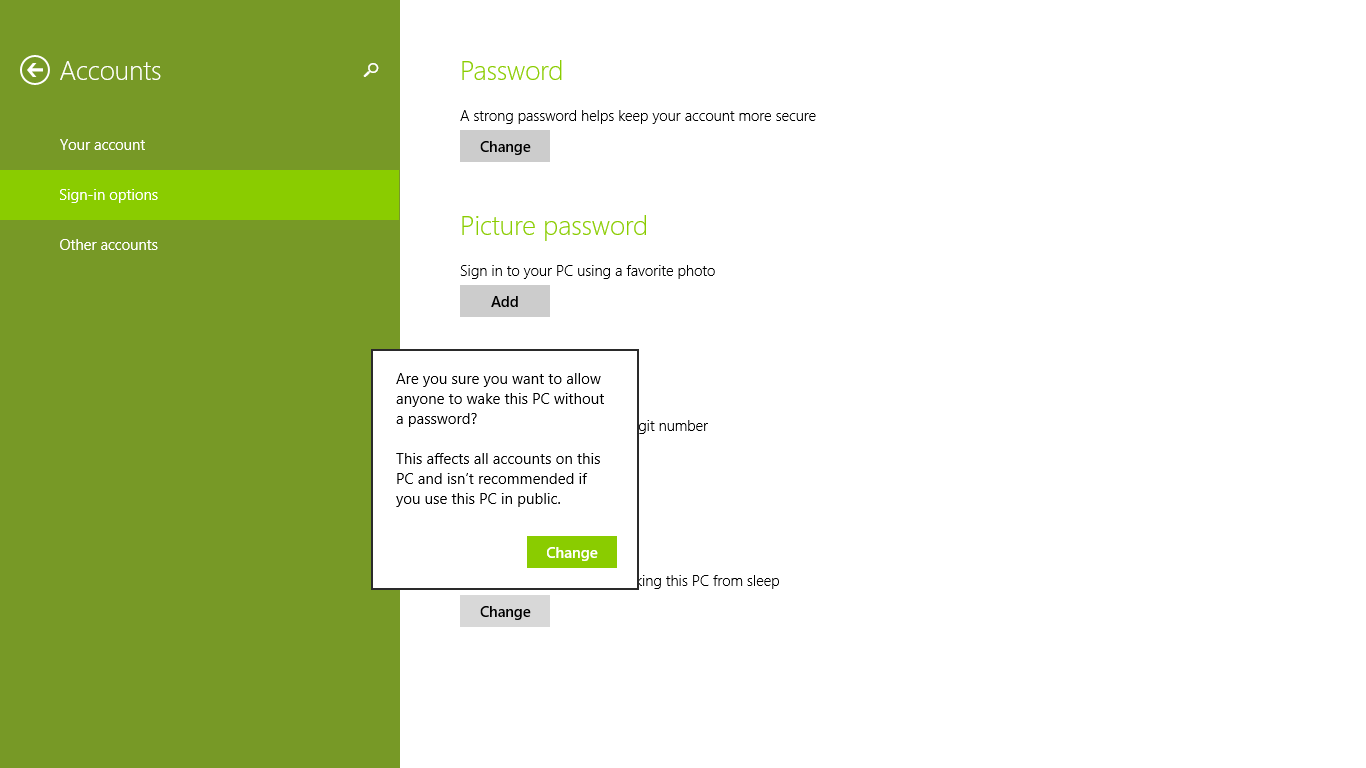
3. В диалоговом окне подтвердится, хотите ли вы по-прежнему внести изменения. Нажмите «Изменить»
4. Выйдите из настроек ПК и перезагрузите компьютер. Активируйте режим сна (на моей клавиатуре это клавиша Fn + F4), разбудите компьютер и проверьте, появляется ли экран входа в систему.
Заключение
Командная строка проще и быстрее, чем настройка редактора реестра — из двух она может автоматически войти в вашу учетную запись — обязательно измените политику паролей в настройках ПК, чтобы вам не пришлось входить в систему снова. Но помните: вы вносите эту настройку на свой страх и риск.
Что вы думаете об этой настройке?