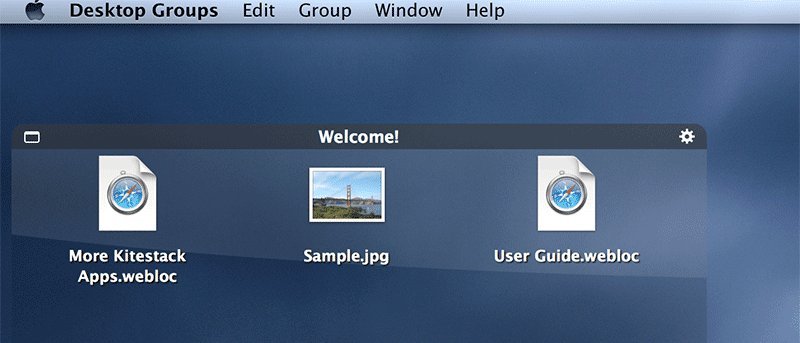Одна из самых утомительных задач на компьютере — поддерживать его порядок. Загружаете ли вы новую музыкальную дорожку или вложение к электронной почте, вы, вероятно, поместите их на рабочий стол для быстрого доступа. Со временем рабочий стол становится захламленным, и вы обнаружите, что не сможете так быстро найти нужные файлы, поскольку ваш рабочий стол теперь перегружен файлами, папками и значками. Если вы пользователь Mac, возможно, существует ряд инструментов, которые помогут вам поддерживать порядок на рабочем столе. Одна из них — группы рабочих столов.
Приложение «Группы рабочего стола» для вашего Mac позволяет группировать связанные файлы, чтобы вам было легче найти их в дальнейшем. Например, если у вас есть несколько файлов проекта, которые связаны друг с другом, просто поместите их в группу, и вы сможете легко найти их, когда они вам понадобятся, не просматривая тут и там на большом загроможденном рабочем столе. Начать работу с приложением действительно легко, и вам не потребуется много времени, чтобы начать создавать группы файлов. Вот как:
Установка и настройка приложения
Чтобы начать, просто зайдите на их веб-сайт, загрузите приложение в виде zip-архива, дважды щелкните архив, и вы получите прямое приложение. Кроме того, вы можете загрузить его из магазина приложений Mac. В стоимость входит 7-дневная бесплатная пробная версия, после которой вам придется заплатить за полную версию приложения по цене 9,99 доллара США.
Чтобы сделать приложение доступным на панели запуска, просто перетащите его в папку «Приложения», и оно сразу же станет доступно для использования на панели запуска.
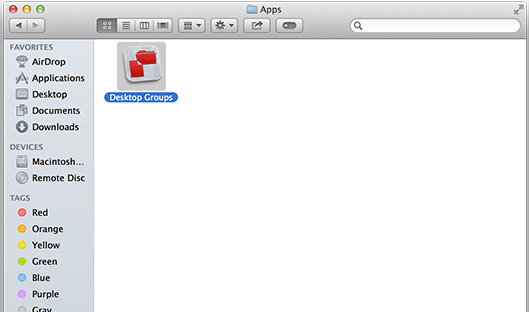
Когда вы запускаете приложение в первый раз, вам сообщают, что это семидневная пробная версия, после которой вам нужно будет купить полную версию приложения. Нажмите «Попробовать», и вы двинетесь дальше.
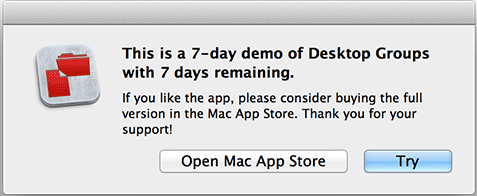
Для работы приложения потребуется первоначальная настройка. Нажмите «Далее» на первом экране, и вы перейдете в раздел настроек.
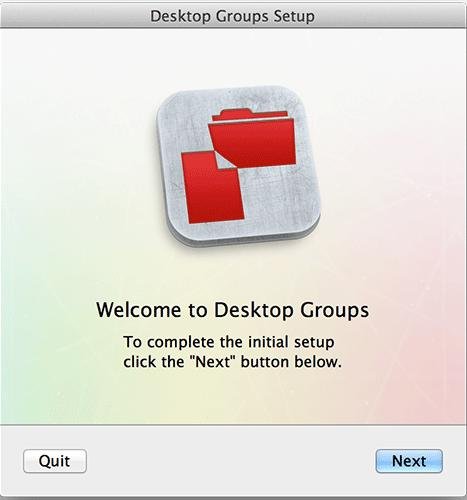
Здесь вам нужно нажать кнопку «Подключиться», которая соединит вашу домашнюю папку с приложением. Как только это будет сделано, нажмите «Далее».
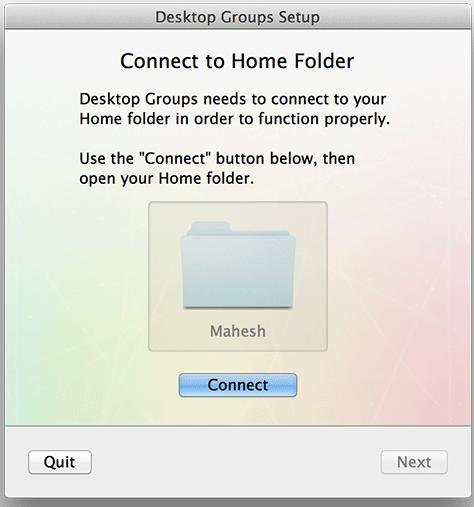
На следующем экране нажмите «Выбрать папку» и выберите папку, в которой вы хотите сохранить данные вашей группы. После этого нажмите «Готово», и настройка приложения завершена.
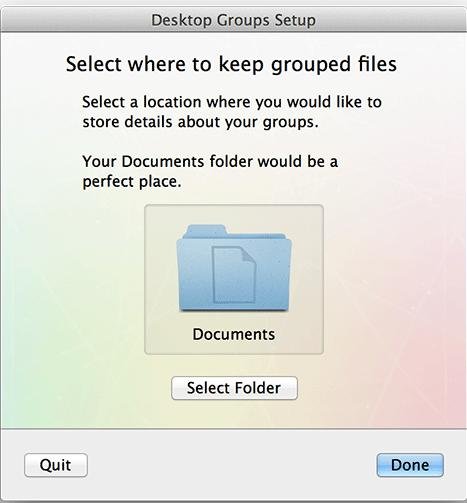
Создание новой группы
Итак, все готово к установке и настройке приложения. Давайте посмотрим, как можно создать новую группу для ваших файлов.
На рабочем столе появится область группы. Нажмите здесь. Затем нажмите «Группа», а затем «Новая группа». Это позволит вам добавить новую группу.
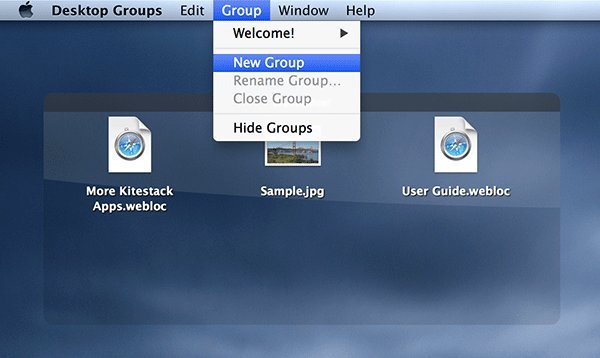
На вашем экране появится новая область группы. Нажмите на название группы и введите название. Затем перетащите соответствующие файлы, которые вы хотите добавить в эту группу, в область группы.
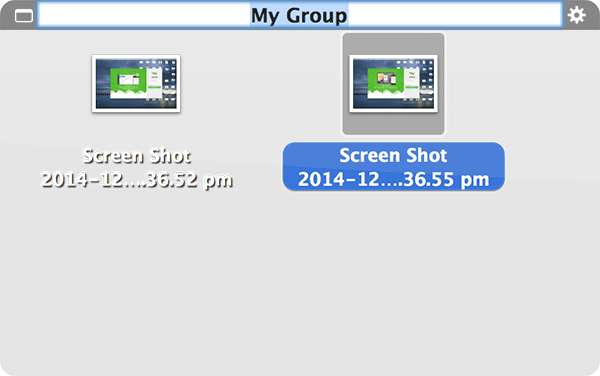
Ваша новая группа успешно создана, и вы сможете видеть свои файлы прямо там.
Приложение позволяет вам создавать собственные названия групп, чтобы вы знали, для каких файлов предназначена эта конкретная группа. Кроме того, он интегрируется с функцией быстрого просмотра Mac, что позволяет вам быстро просматривать файлы. Если вы хотите добавить в группу несколько файлов, вы можете изменить размер группы так, чтобы поместились все файлы.
Заключение
Лучший способ сохранить свой рабочий стол — это проявлять дисциплину и регулярно очищать его. А еще лучше не культивировать привычку размещать что-либо на рабочем столе. Если все остальное не помогло, вам пригодится это приложение «Группы рабочего стола».
Группы рабочих столов