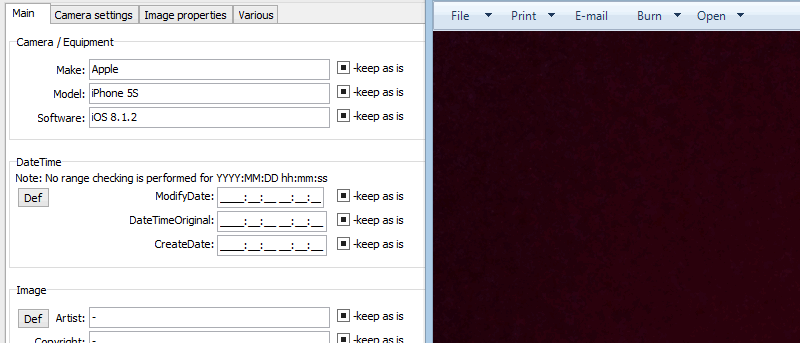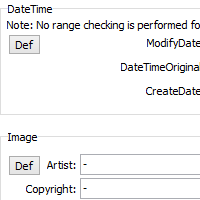 Вы, вероятно, много раз слышали утверждение о том, что «картинка стоит тысячи слов», однако, поскольку сейчас большинство фотографий делаются в цифровом формате, они содержат больше информации, чем только их содержимое.
Вы, вероятно, много раз слышали утверждение о том, что «картинка стоит тысячи слов», однако, поскольку сейчас большинство фотографий делаются в цифровом формате, они содержат больше информации, чем только их содержимое.
Данные EXIF фотографии могут многое о ней идентифицировать, включая дату и время съемки, а также устройство, с которого была сделана фотография. Не все хотят, чтобы на их фотографиях хранилась такая информация, но нелегко понять, как это можно изменить. Вот как это можно сделать в Windows.
Создать инструмент EXIF
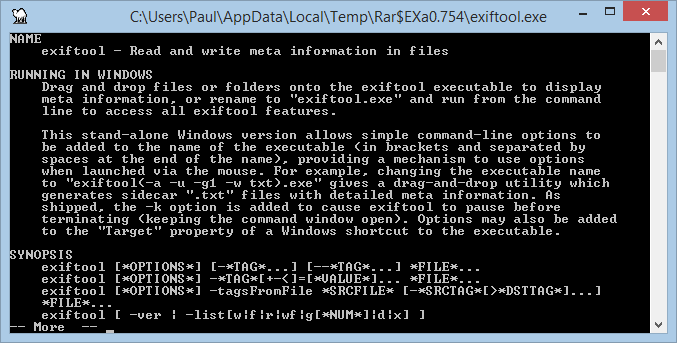
Начните с загрузки EXIF-инструмент ; это бесплатная программа, которая позволяет вам изменять данные EXIF через командную строку, хотя мы будем использовать ее по-другому. Загруженный файл содержит.exe-файл под названием «exiftool(-k).exe».
Удалите (-k) из имени файла. В зависимости от вашего инструмента архивирования вам может потребоваться предварительно извлечь его. По нашему опыту, WinRAR смог переименовать его перед извлечением. Независимо от того, когда было переименовано, переместите.exe в подходящее место. Хотя инструмент EXIF обновляется чаще, чем графический интерфейс, они по-прежнему без проблем работают вместе.
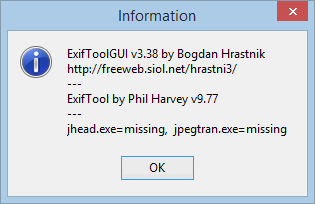
Разместив EXIF Tool в удобном для вас положении, загрузите EXIFToolGUI : это сторонний графический интерфейс для этого инструмента. Папка будет содержать EXIFToolGUI.exe, и ее можно извлечь в ту же папку, что и инструмент.
Когда оба компонента были перемещены в один и тот же каталог, вы можете открыть графический интерфейс. В зависимости от используемой версии Windows вам может потребоваться предоставить ей разрешение на запуск.
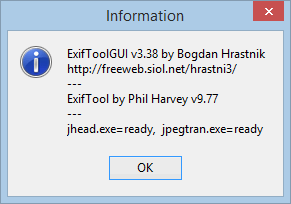
Если вы откроете раздел «О программе» в графическом интерфейсе, возможно, вы увидите два компонента, помеченных как «Отсутствует». Чтобы исправить это, откройте архив графического интерфейса и найдите папку с пометкой «jpegtran». Внутри папки вы найдете два.exe-файла. Переместите их в то же место, затем снова откройте графический интерфейс. После этого они должны появиться как «Готово».
Редактировать теги EXIF
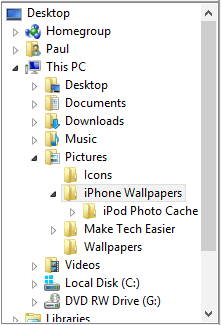
Теперь, когда инструмент готов выполнить задачу, вы можете перемещаться по папкам на своем компьютере с помощью меню слева.
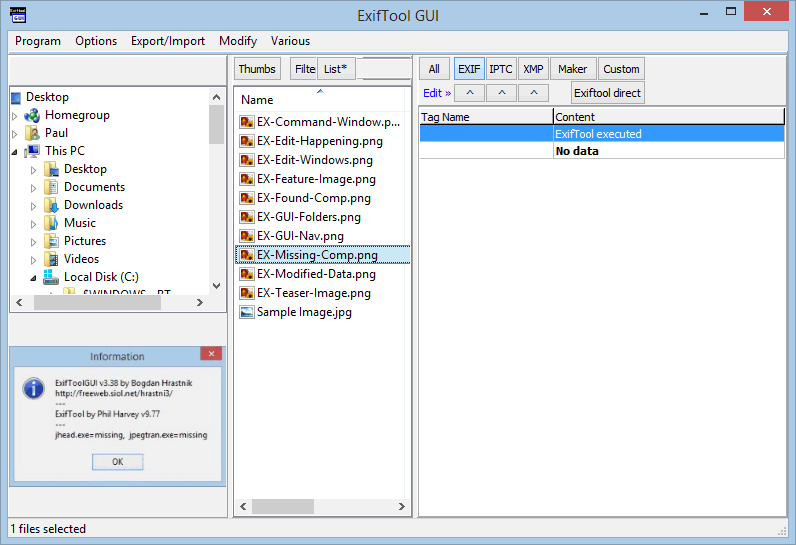
Находясь в папке, содержащей изображения, вы можете щелкнуть их, чтобы просмотреть предварительный просмотр в углу и текущую информацию EXIF на правой панели. Вверху расположены три кнопки с надписью и еще три кнопки под ними. При нажатии на кнопки ниже откроется окно, в котором можно редактировать различные элементы.
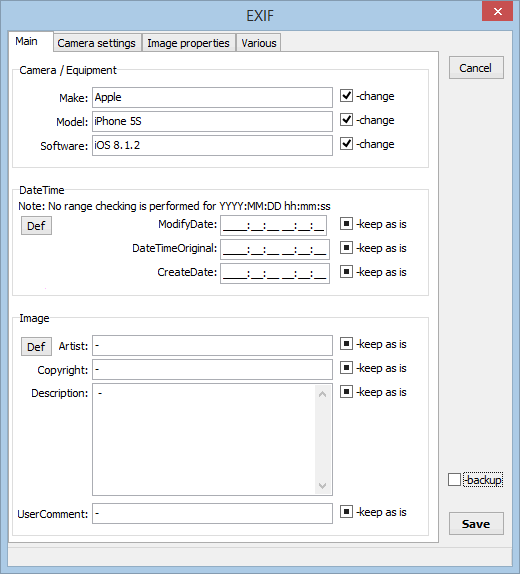
Просто измените нужные поля и нажмите «Сохранить». Во многих случаях может быть удивительно, сколько всего хранится в тегах EXIF изображения. Если у вас есть тщательно подобранная библиотека изображений, вы можете настроить теги, чтобы сортировать изображения по своему вкусу.
После сохранения изменений в изображении вы увидите «исходную» версию изображения со старыми тегами. Это удобно на случай, если что-то пойдет не так или программа выйдет из строя; по нашему опыту, этого не произошло, хотя совершенно очевидно, что разработчик графического интерфейса имел в виду такую возможность. Флажок над кнопкой «Сохранить» позволяет включить или отключить эту функцию по желанию.
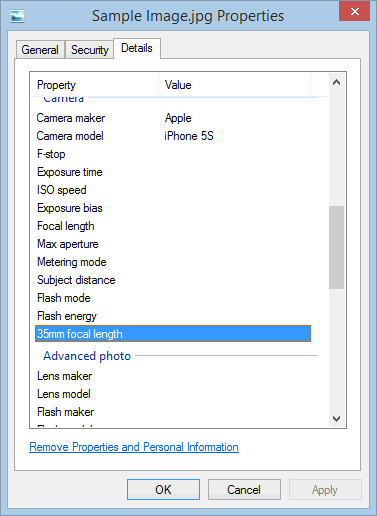
Общее
Редактирование файлов EXIF может показаться трудным процессом, учитывая, сколько вложено в получение мощного инструмента для этого. Однако это не так сложно, как может показаться: хотя инструмент EXIF сам по себе чрезвычайно мощный, графический интерфейс просто делает его намного более удобным для использования для большинства. Несмотря на то, что они были разработаны двумя разными разработчиками, они прекрасно работают вместе и, мы надеемся, упростят редактирование изображений.