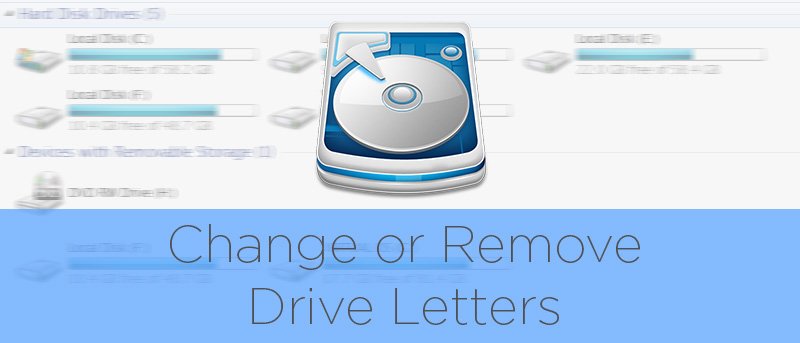![]() Diskpart — одна из самых мощных утилит командной строки Windows, впервые появившаяся в Windows XP. Diskpart в основном используется администраторами Windows для управления такими задачами, как управление разделами, форматирование, создание, изменение размера и получение подробной информации о жестком диске или других съемных дисках, подключенных к компьютеру. Несмотря на то, что в Windows есть встроенное приложение с графическим интерфейсом под названием «Утилита управления дисками», Diskpart гораздо более гибок и хорошо работает в серверной среде, где вам необходимо настроить некоторые расширенные функции, такие как RAID.
Diskpart — одна из самых мощных утилит командной строки Windows, впервые появившаяся в Windows XP. Diskpart в основном используется администраторами Windows для управления такими задачами, как управление разделами, форматирование, создание, изменение размера и получение подробной информации о жестком диске или других съемных дисках, подключенных к компьютеру. Несмотря на то, что в Windows есть встроенное приложение с графическим интерфейсом под названием «Утилита управления дисками», Diskpart гораздо более гибок и хорошо работает в серверной среде, где вам необходимо настроить некоторые расширенные функции, такие как RAID.
Примечание. Этот пост не предназначен для новичков, и если вы сделаете что-то неправильно при использовании утилиты Diskpart, это может привести к сбою диска и потере данных, поэтому перед продолжением убедитесь, что у вас есть хорошая резервная копия. Вас предупредили.
Назначить букву диска с помощью Diskpart
Назначить новую букву диска разделу или съемному устройству с помощью Diskpart очень просто. Сначала найдите командную строку в меню «Пуск», щелкните ее правой кнопкой мыши и выберите параметр «Запуск от имени администратора». Если вы используете Windows 8, нажмите «Win + X», чтобы открыть меню опытного пользователя, и выберите параметр «Командная строка (Администратор)».
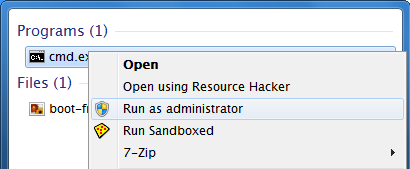
Вышеуказанное действие откроет окно командной строки с правами администратора. Здесь введите следующую команду, чтобы запустить утилиту Diskpart.
diskpart
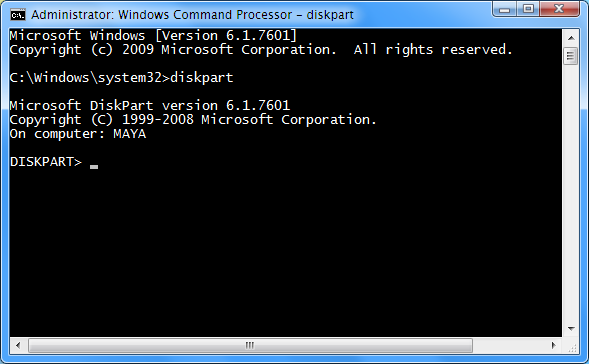
Следующий шаг — составить список всех томов вашего компьютера, чтобы вы могли четко видеть все номера томов и буквы дисков разделов вашего жесткого диска и любых других съемных устройств. Используйте команду ниже, чтобы просмотреть все тома.
list volume
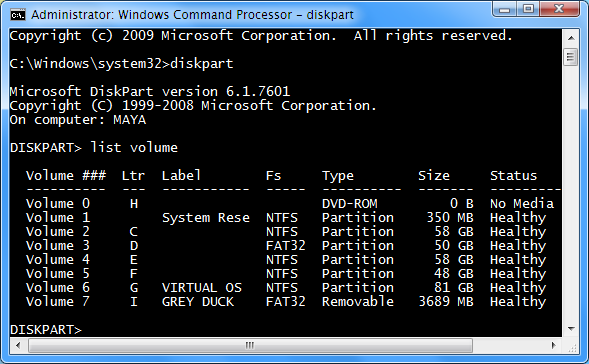
После того как утилита Diskpart выведет список всех томов, запишите номер тома диска, которому вы хотите назначить новую букву диска. В моем случае я пытаюсь назначить новую букву диску I:\, поэтому мой номер тома — 7. Теперь выполните следующую команду, чтобы выбрать том, заменив символ # фактическим номером тома.
select volume #
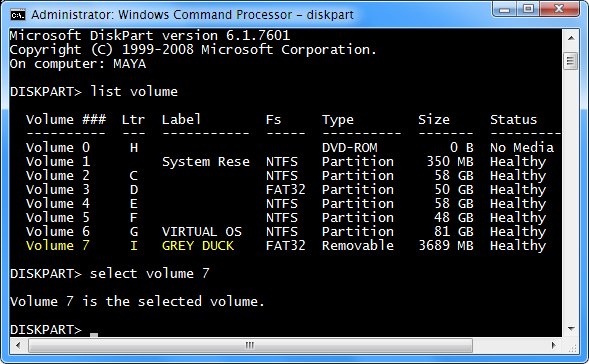
После выбора тома используйте следующую команду, чтобы назначить новую букву диска. Не забудьте заменить букву «V» буквой диска, который вы хотите назначить.
assign letter=V
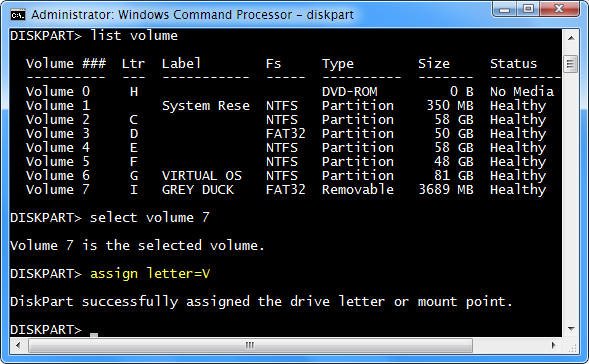
Это все, что нужно сделать; вы успешно изменили или переназначили новую букву диска разделу или съемному диску в Windows. Фактически, если вы откроете проводник Windows, вы увидите, что изменения отразятся немедленно.

Удалить букву диска с помощью Diskpart
Прежде чем двигаться дальше, удаление или отмена назначения буквы диска фактически скроет диск или раздел от посторонних глаз, т. е. вы не сможете увидеть этот диск в проводнике Windows. Чтобы удалить букву диска, выполните описанные выше шаги с 1 по 4, а затем используйте приведенную ниже команду, чтобы удалить букву диска или раздела. Не забудьте заменить букву «I» на букву фактического диска.
remove letter=I
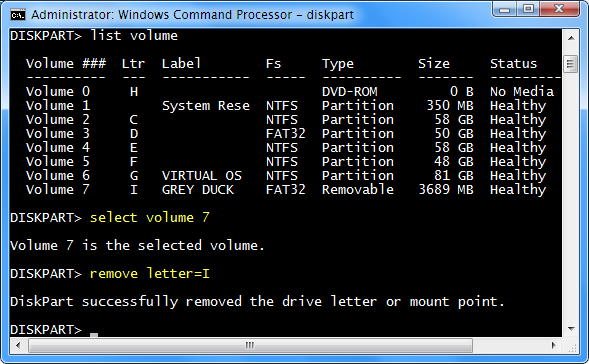
Как только вы это сделаете, Diskpart удалит букву диска для этого тома. Если вы снова перечислите тома, вы увидите, что рядом с диском, с которым вы только что взаимодействовали, не будет буквы диска.
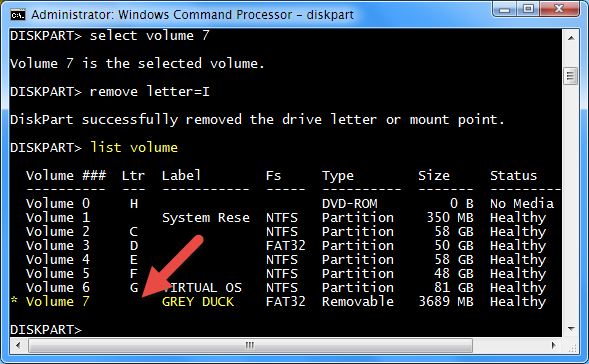
Более того, если вы перейдете в проводник Windows, вы увидите, что диск, который был отменен, больше не отображается в списке. Но опять же, всегда будьте осторожны, работая с утилитой Diskpart; неправильное использование может привести к безвозвратной потере данных.
Надеюсь, это поможет. Оставьте комментарий ниже, если у вас возникнут какие-либо проблемы при выполнении шагов или просто поделитесь своими мыслями.