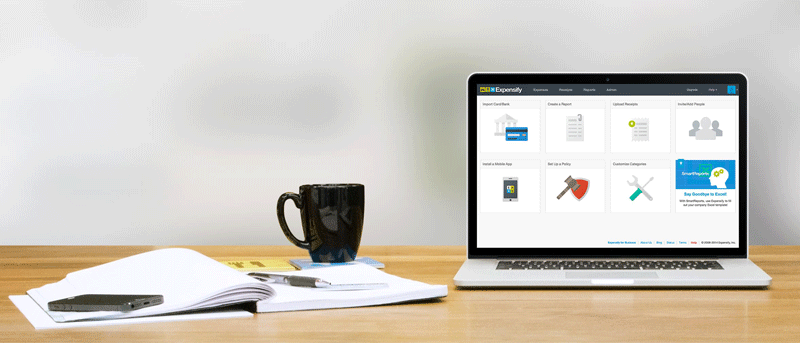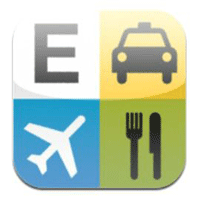 В эпоху цифровых технологий почти все, что мы делаем, можно получить с компьютера. Даже транзакции и квитанции сохраняются в наших учетных записях онлайн-покупок и отправляются по электронной почте.
В эпоху цифровых технологий почти все, что мы делаем, можно получить с компьютера. Даже транзакции и квитанции сохраняются в наших учетных записях онлайн-покупок и отправляются по электронной почте.
Неудивительно, что онлайн-отслеживание расходов становится отличным способом управления финансами. В условиях продолжающегося сокращения количества бумажных квитанций и неоспоримого роста цифровых квитанций инструмент под названием Expensifyпомогает вам консолидировать и управлять веб-квитанциями в одном месте. Помимо превращения любой веб-страницы в квитанцию, он позволяет использовать ее в отчетах о расходах или группировать по категориям.
После загрузки расширения для Chrome вы увидите значок Expensify в строке меню (правый верхний угол браузера).
Нажмите на нее и выберите «Подключиться к Expensify».
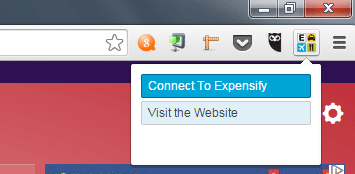
Следуйте следующим инструкциям, чтобы создать учетную запись, начиная с вашего адреса электронной почты.
После создания учетной записи вы можете перейти на страницу, желательно со счетом-фактурой или сведениями о заказе, и еще раз нажать значок «Рассчитать расходы».
На этот раз нажмите «Создать квитанцию со страницы». Всплывающее сообщение подтвердит создание квитанции. Нажмите на это, чтобы увидеть его на панели инструментов Expensify.
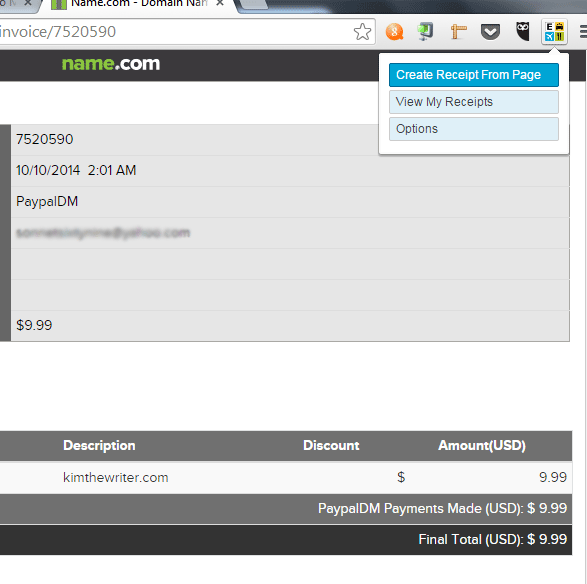
Если вы пропустили всплывающее окно, вы также можете нажать на значок Expensify и выбрать «Просмотреть мои квитанции».
После этого вы должны увидеть все созданные вами квитанции на информационной панели, причем самые новые будут находиться в самом левом углу. Отсюда вы можете редактировать квитанцию, добавлять ее в отчет о расходах, загружать, импортировать или объединять несколько квитанций.
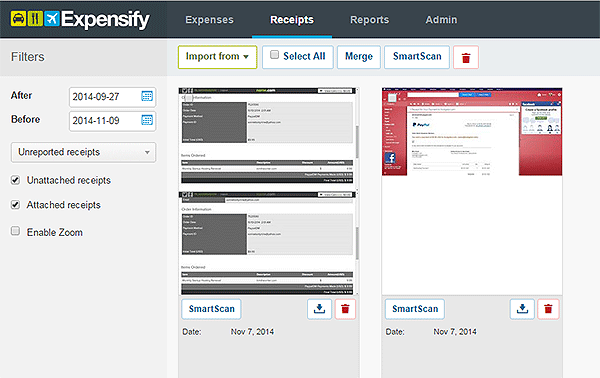
Вы можете настроить квитанции с конкретными названиями продавцов, чтобы они относились к категории расходов. В приведенном ниже примере я добавил категорию «Веб-сайт», чтобы присвоить ее покупке, совершенной на сайте веб-хостинга Name.com.
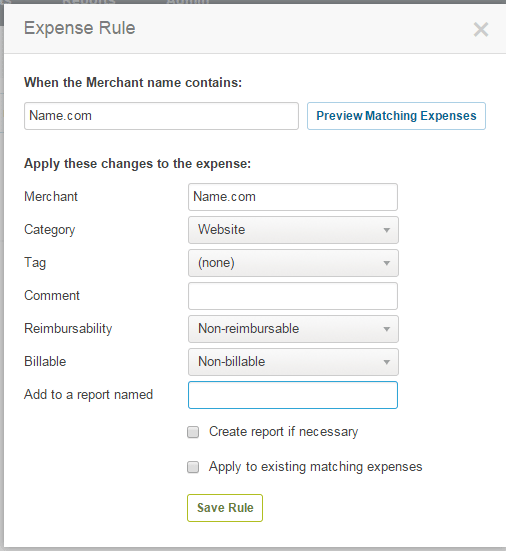
Затем я создал правило расходов, которое автоматически относит Name.com к категории расходов «Веб-сайт».
Доступ к этим параметрам можно получить на странице настроек. Чтобы получить доступ к настройкам, нажмите свое имя пользователя (правый верхний угол панели управления) и нажмите кнопку «Настройки».
Кроме того, вы можете импортировать квитанции из других источников, например из файла на вашем компьютере, сканера, электронной почты, Evernote или Dropbox.
Просто нажмите кнопку «Импортировать из» на главной панели Expensify. Откроется раскрывающийся список опций.
При использовании внешних веб-сервисов, таких как Dropbox и Evernote, появится всплывающее окно с предложением войти в свою учетную запись. Убедитесь, что в настройках вашего браузера не заблокированы всплывающие окна.
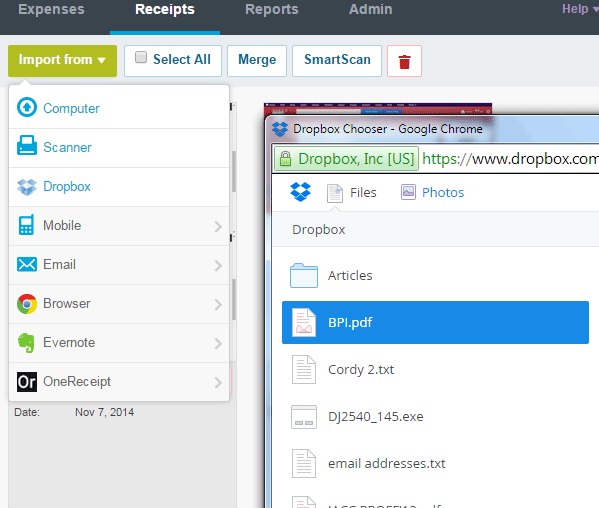
Вы также можете создавать отчеты о расходах и прикреплять к ним квитанции. Установите флажки в правом верхнем углу каждой квитанции и нажмите кнопку «Добавить в новый отчет», которая появляется на левой панели.
Expensify – отличный инструмент не только для хранения всех ваших цифровых квитанций в одном месте, но также для их организации и использования в бизнес-отчетах.
Инструмент оснащен множеством функций и требует некоторого изучения, чтобы получить все преимущества, но оно того стоит. В конце концов, отслеживание расходов – это хорошее использование времени.