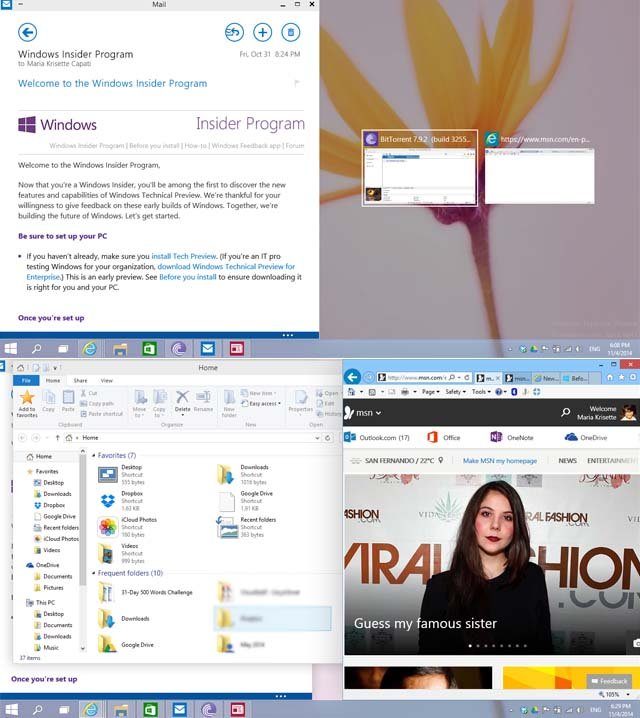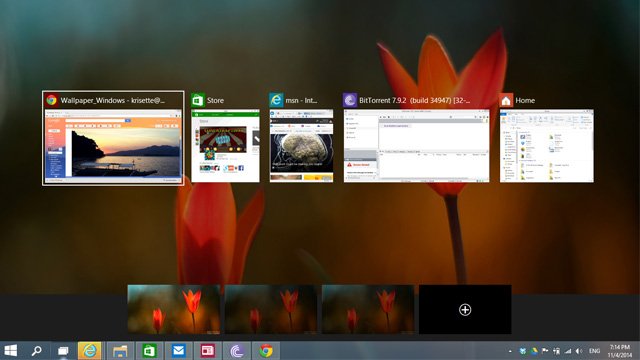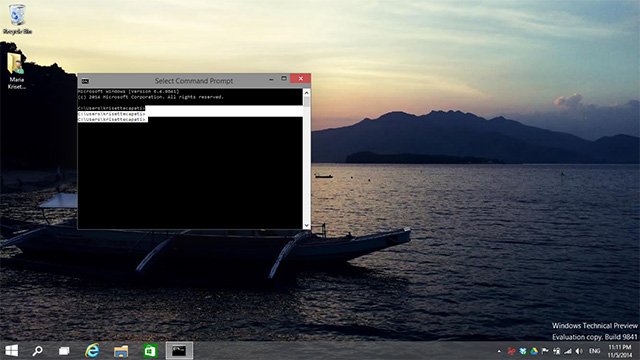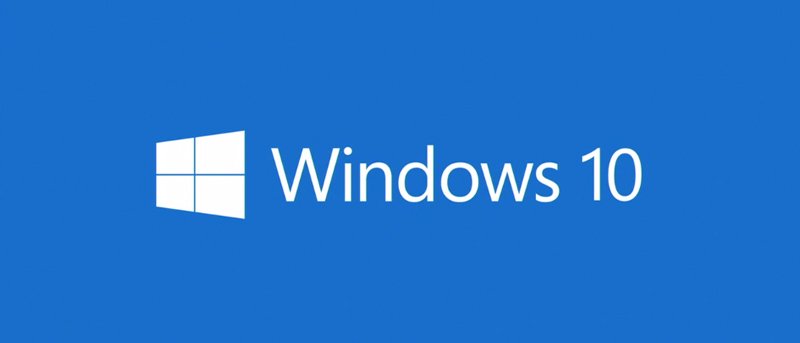Нет Windows 9 для нас! Microsoft не следовала хронологической нумерации маркировки ОС, поэтому появилась Windows 10. «Она представляет собой первый шаг совершенно нового поколения Windows, открывающего новые возможности и предоставляющего клиентам новые способы работы, игр и общения.», — говорит Терри Майерсон, исполнительный вице-президент Microsoft по операционным системам. Судя по всему, мы смогли получить лишь краткий обзор основных функций для бизнес-пользователей, тогда как «потребительские» функции должны появиться в начале следующего года.
Познакомьтесь с технической версией Windows

Как и в случае с Windows 7, техническая предварительная версия Windows 10 доступна для скачивания и тестирования. Единственное требование — присоединиться к программе Windows Техническая предварительная версия. Кроме того, вы должны:
<Contents
Познакомьтесь с технической версией Windows
, чтобы загрузить ознакомительную копию и проверить системные требования.Другие вещи, о которых следует помнить, можно найти в разделе официальная страница программы предварительного просмотра .
Установка
Самый простой способ протестировать Windows 10 — это установить его на виртуальную машину .
Что нового в Windows 10?
Улучшенное и расширенное меню «Пуск»
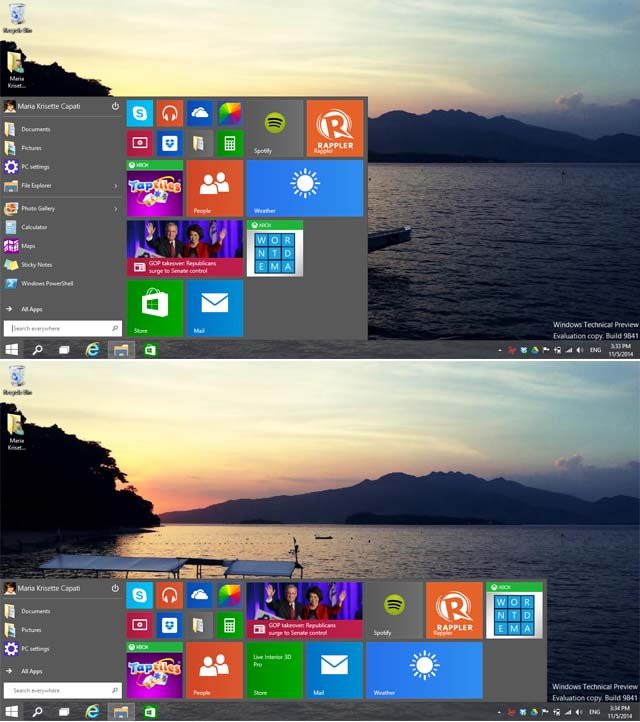
Меню «Пуск» вернулось с настраиваемыми функциями для пользователей. Прикрепляйте и открепляйте свои любимые живые плитки, веб-сайты и программы. У него есть опция изменения размера, позволяющая регулировать его по вертикали или по горизонтали, чтобы освободить больше места. Панель поиска видна, а меню «Все приложения» можно развернуть, чтобы увидеть список программ и папок.
Одновременный запуск приложений из Магазина и настольных приложений
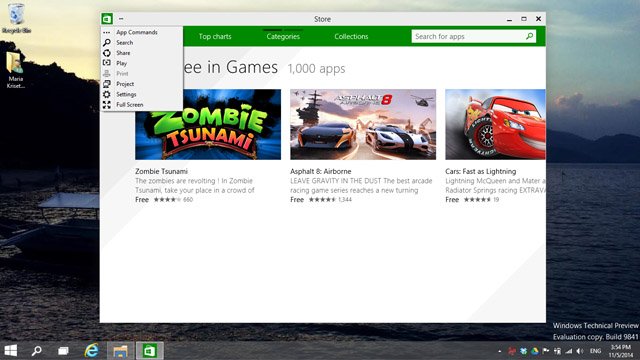
Еще одна новая и улучшенная функция среды Windows 10 – возможность запуска как собственных, так и настольных приложений. В Windows 8 запуск собственного приложения осуществляется в отдельном пользовательском интерфейсе Metro, а переключаться между настольными и собственными приложениями необходимо в другой среде. В Windows 10 вы открываете приложения магазина, такие как настольные приложения, и одновременно запускаете их в пользовательском интерфейсе Wind
Установка
ретаскивать, изменять размер, закрывать, сворачивать и разворачивать.Кнопка просмотра задач
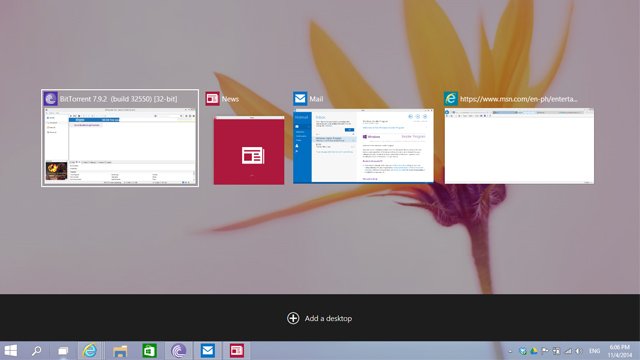
Рядом с меню «Пуск» есть небольшая кнопка, получившая название «Просмотр задач», кот
Что нового в WinУлучшенное и расширенное меню «Пуск»
елчком мыши. Переключайтесь между приложениями и просматривайте текущие снимки того, над чем вы работаете, на маленьких экранах, а также добавляйте рабочий стол одним щелчком мыши.
Многозадачность с помощью расширенного режима Snap View
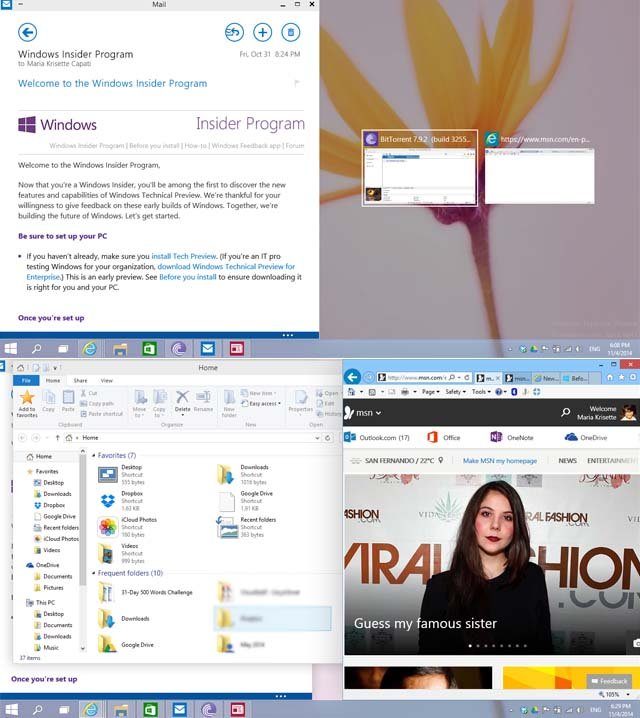
В Windows 8 включение режима привязки включает в себя несколько шагов и ограничено двумя приложениями. В Windows 10 вы можете максимально использовать функцию Snap View на рабочем столе независимо от типа приложения, будь то приложение для магазина или настольное приложение. Переход плавный и простой: просто перетащите окно в сторону, и в центре вы увидите разделитель.
Помощник по привязке
 Одновременный запуск приложений из Магазина и настольных приложений>
Одновременный запуск приложений из Магазина и настольных приложений>
В связи с Snap View Microsoft продемонстрировала эту элементарную функцию Snap Assist в многозадачности, которая привязывает окна при использовании нескольких программ — вы можете активировать и изменять размер плиток по своему желанию. Однако я не считаю это привлекательным для дисплеев с маленькими экранами. В режиме Snap View перетащите другое окно и поместите его на экран для просмотра.
Быстрая клавиша Alt-Tab для переключения задач клавиатуры
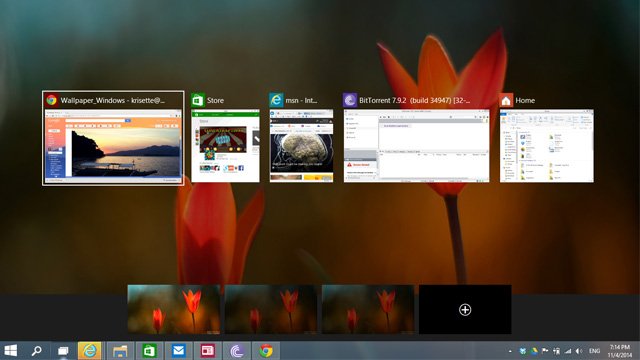
Сочетание клавиш «Alt + Tab» обеспечивает плавный переход при переключении между несколькими программами и рабочими столами.
Удобство командной строки
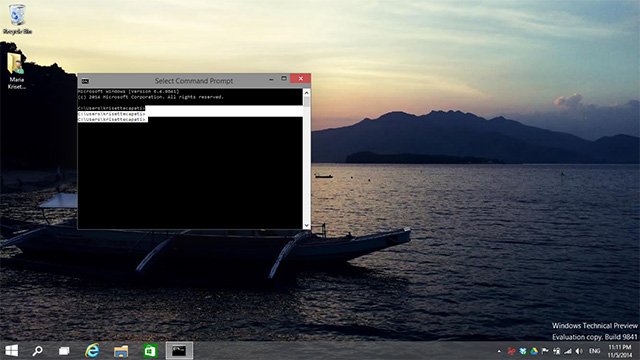
В Windows 10 вы можете нажимать клавиши «Ctrl + C», «Ctl + V», Alt и Shift и использовать другие функции клавиатуры так же, как вы используете их в приложениях Win-32 и других программах.
* Continuum для Windows (устройства 2-в-1)
 Кнопка просмотра задач/2024/05/Windows10-continuum.jpg" alt="Windows10-континуум">
Кнопка просмотра задач/2024/05/Windows10-continuum.jpg" alt="Windows10-континуум">
Хотя эта функция еще не реализована для реальной демонстрации машины, Джо Бельфиоре продемонстрировал исследование дизайна «Continuum», где Windows 10 интуитивно превращается в пользовательский интерфейс планшета, когда устройство меняет свои аппаратные настройки (например, съемную клавиатуру HP Spectre из среды рабочего стола превратился в пользовательский интерфейс планшета, когда пользователь отключает клавиатуру и приложение развернуто, а рядом с меню «Пуск» отображается стрелка назад для быстрого переключения задач). Приложения из магазина будут интуитивно работать в знакомом интерфейсе.
Заключение
Ранняя сборка имеет такие недостатки, как ошибки и системные сбои. Так что ожидайте нестабильности и ошибок, если
Многозадачность с помощью расширенного режима Snap View
crosoft – «сначала мобильные и облачные» – явно усиливается в этой будущей операционной системе. Windows 10 сочетает в себе функции Windows 7 и 8; это довольно сложно из-за широкого круга пользователей и устройств – от новичков до экспертов, от смартфонов до настольных компьютеров – которых софтверный гигант пытается охватить, чтобы улучшить качество обслуживания.
Что вы думаете об основных функциях ранней сборки?
Помощник по привязке
Быстрая клавиша Alt-Tab для переключения задач клавиатуры
Удобство командной строки
* Continuum для Windows (устройства 2-в-1)
Заключение