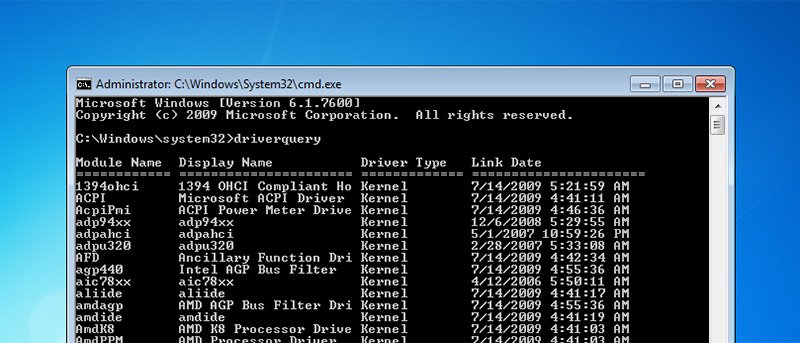![]() Командная строка Windows, возможно, не лучший выбор для работы из-за ее неприятного пользовательского интерфейса, но есть определенные полезные функции, которые не входят в пользовательский интерфейс и могут быть только доступ через командную строку. В этой статье мы поделимся с вами парой инструментов командной строки, которые можно использовать для устранения неполадок на вашем ПК с Windows.
Командная строка Windows, возможно, не лучший выбор для работы из-за ее неприятного пользовательского интерфейса, но есть определенные полезные функции, которые не входят в пользовательский интерфейс и могут быть только доступ через командную строку. В этой статье мы поделимся с вами парой инструментов командной строки, которые можно использовать для устранения неполадок на вашем ПК с Windows.
1. Проверка системных файлов
Функция проверки системных файлов Windows используется для проверки целостности системных файлов и реестра. Если у вас повреждена система или реестр, вы можете использовать функцию проверки системных файлов для сканирования и восстановления системных файлов (или ключей реестра) из кэшированной версии исходных
1. Проверка системных файлов
ь этот инструмент, откройте командную строку Windows от имени администратора и выполните команду ниже.sfc /scannow
2. Запрос драйвера
Ознакомление со всеми драйверами устройств, установленными на вашем ПК с Windows, действительно важно для решения любых проблем, возникающих из-за обновлений драйверов и/или других проблем, связанных с драйверами. Большинство людей будут использовать сторонние инструменты, чтобы узнать информацию о драйверах своих устройств. Однако многим неизвестно, что в Windows есть встроенный инструмент командной строки, который может перечислить все сведения о драйвере. Чтобы запустить Driverquery, откройте командную строку Windows от имени администратора и выполните приведенную ниже команду.
driverquery
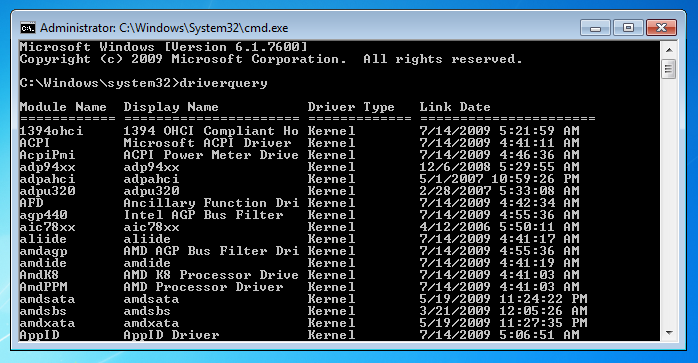 2. Запрос драйвераерзапрос">
2. Запрос драйвераерзапрос">
По умолчанию сведения отображаются в виде таблицы. Если вы хотите изменить формат отображения (список и CSV), вы можете использовать параметр /fo. Например,
driverquery /fo csv
Кроме того, вы также можете экспортировать данные дисплея в файл. Чтобы сохранить информацию в файл, используйте команду ниже:
driverquery /fo CSV > filename.csv
Более подробную информацию можно получить из этого База знаний Майкрософт .
3. Проверьте диск
Когда дело доходит до проблем, связанных с жестким диском, вы можете использовать встроенный инструмент Check Disk (chkdsk), который поможет вам восстановить информацию из поврежденных секторов и поврежденных файловых систем. Чтобы запустить проверку диска, откройте командную строку от имени администратора и выполните команду ниже.
chkdsk C: /F /R
Примечание. Параметр /Rуказывает инструменту углубиться и заставляет Check Disk найти все поврежденные сектора. Это исчерпывающий поиск, который занимает больше времени. Если вам не нужно глубокое сканирование, вы можете удалить этот параметр.
4. IPКонфигурация
IPConfig — одна из часто используемых команд в Windows (и Linux) и используется для получения информации обо всех соединениях TCP/IP, информации о сетевых адаптерах и IP-адресе компьютера. Кроме того, вы можете использовать команду IPConfig для очистки кэша DNS и освобождения или обновления IP-адресов. Чтобы запустить команду IPConfig, откройте командную строку Windows и выполните следующую команду.
ipconfig
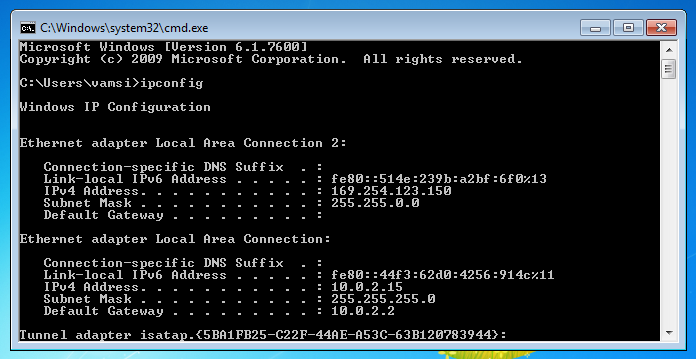
Вы также можете использовать различные параметры, такие как /all, /flushdnsи /release, чтобы получить информацию обо всех сетевых адаптерах, очистить кэш DNS и чтобы освободить IP-адрес соответственно.
Чтобы отобраз
3. Проверьте диск
P/IP для всех адаптеров:ipconfig /all
Чтобы очистить и сбросить содержимое кэша преобразователя DNS-клиента:
ipconfig /flushdns
Чтобы освободить текущую конфигурацию DHCP и отменить конфигурацию IP-адреса для всех адаптеров:
ipconfig /release
На этом занятии все, и, надеюсь, это поможет вам в повседневной деятельности. Поделитесь своими любимыми инструментами командной строки Windows, используя форму комментариев ниже.