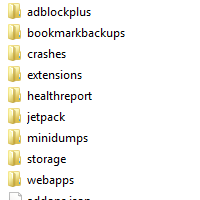 За прошедшие годы разработчики нашли множество различных способов хранения настроек и сведений пользователя: будь то файл.ini, возможность экспорта настроек в собственный формат или старый добрый формат. -модная учетная запись пользователя, они все были использованы. Лучший пример учетной записи или профиля пользователя находится в самой Windows. Каждый раз, когда вы входите в систему, вы используете имя, которое вы назначили себе для этого. Хотя немногие это осознают, Mozilla Firefox работает со своими профилями по аналогичному принципу.
За прошедшие годы разработчики нашли множество различных способов хранения настроек и сведений пользователя: будь то файл.ini, возможность экспорта настроек в собственный формат или старый добрый формат. -модная учетная запись пользователя, они все были использованы. Лучший пример учетной записи или профиля пользователя находится в самой Windows. Каждый раз, когда вы входите в систему, вы используете имя, которое вы назначили себе для этого. Хотя немногие это осознают, Mozilla Firefox работает со своими профилями по аналогичному принципу.
Эти профили также важны, поскольку их можно перемещать из одного браузера в другой. Если вы прочитали наш обзор разные варианты Firefox и попробовали нашу рекомендацию Light, вы заметите, что он действует так, как будто это совершенно новый браузер, а не простое изменение.
Доступ к своим профилям
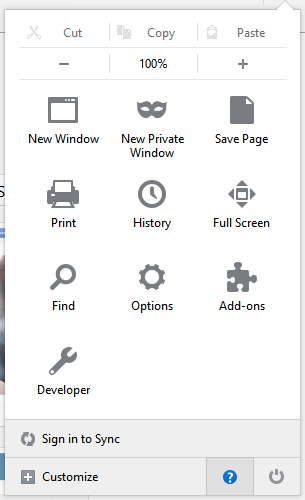
Firefox по умолчанию не упрощает поиск ваших профилей. Последние версии в некоторой степени меняют это; если у вас есть кнопка меню в крайнем правом углу, это относительно несложно. После нажатия этой кнопки меню внизу вы увидите опцию, которая выглядит как «?» символ в круге.
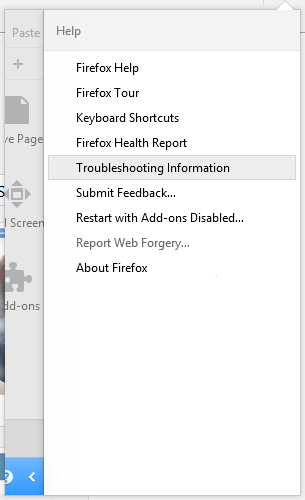
После нажатия на вопросительный знак появится дополнительное меню, и важным параметром будет «Информация для устранения неполадок». После щелчка по нему вы должны увидеть загрузку еще одной страницы, состоящей из множества разделов. Кроме того, если в вашей версии Firefox другое меню, вы можете перейти на эту страницу, набрав about:supportв адресной строке.
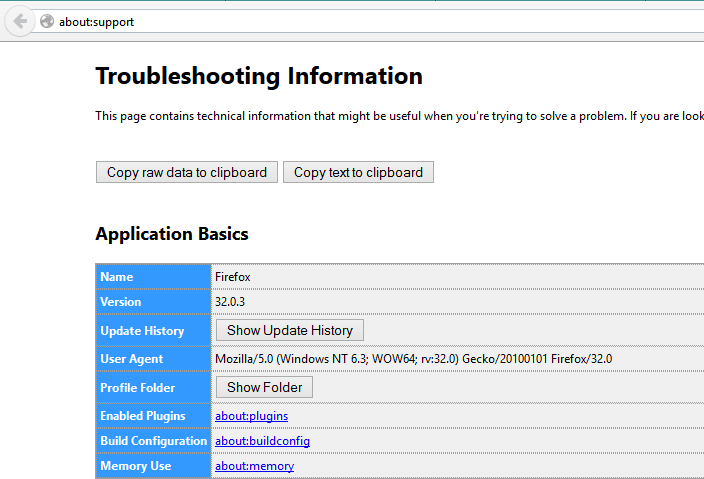
На странице поддержки есть раздел «Основы применения»; среди частей таблицы находится кнопка «Показать профили». Нажмите на нее, и Проводник Windows откроется в нужной папке.
Перенести их содержимое
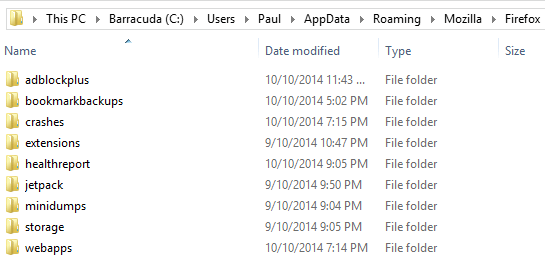
В этот момент вы можете удерживать «Ctrl + A», чтобы выделить все в папке «Профили», затем использовать «Ctrl + C», чтобы скопировать его, или «Ctrl + X», чтобы вместо этого вырезать. Если вы хотите быть более избирательным при выборе элементов, которые вы выделяете: например, если вам нужно только самое необходимое, вы можете использовать эту сложную разбивку содержимого профиля из MozillaZine , чтобы помочь идентифицировать файлы..
Независимо от того, собираетесь ли вы выбрать только некоторые части профиля или перенести все, теперь вы можете закрыть окно Firefox и открыть браузер, в который хотите перенести данные.
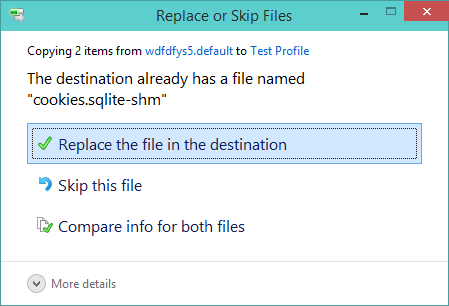
В новом браузере повторите те же шаги, что и выше, чтобы открыть папку его профиля. Вставьте содержимое папки профиля Firefox в папку нового браузера. Этот процесс может занять некоторое время в зависимости от размера папки Firefox и скорости работы вашего жесткого диска, а также других факторов. Вам также может быть предложено подтвердить замену некоторых файлов. При этом не должно возникнуть никаких проблем, а это значит, что при необходимости вы сможете подтвердить замену.
Подтвердить
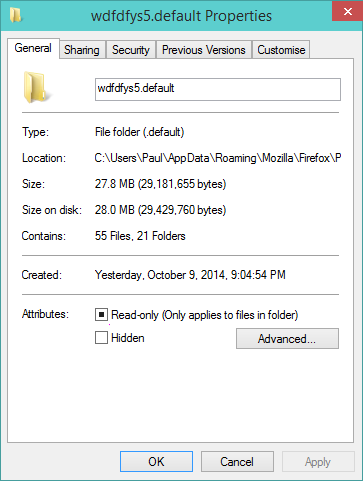
Чтобы быть полностью уверенным, что все перенесено, вы можете на мгновение закрыть новый браузер, а затем снова открыть его. К этому моменту должно возникнуть ощущение, что вы просто возвращаетесь в браузер, а не запускаете новую установку, поскольку весь ваш старый контент останется видимым. Имейте в виду, что передача может быть не очень быстрой; Профили Firefox могут расти очень быстро.


