Мультисайт WordPress — это мощная функция, которая позволяет пользователю создавать несколько сайтов с помощью одной установки WordPress. Ранее мы рассказывали, как вы можете обновить свой WordPress до многосайтовой сети, но обратный процесс — перемещение дочернего сайта из сети на собственную установку WordPress — непростая задача. В этом кратком руководстве мы посмотрим, как можно вернуть многосайтовую настройку WordPress к настройке одного сайта, используя соответствующие инструменты.
Примечание:
1. Убедитесь, что у вас есть надежная резервная копия вашего мультисайта WordPress на случай, если что-нибудь случится.
2. Если в вашей многосайтовой настройке много дочерних сайтов, вам придется выполнить следующие шаги для каждого из дочерних сайтов.
1. Экспорт контента сайта из мультисайта
Первым шагом при переносе многосайтовой настройки WordPress на одиночный сайт является экспорт всего контента с дочернего сайта. Для этого перейдите в «Инструменты», а затем в «Экспорт». Здесь выберите переключатель «Все содержимое» и нажмите кнопку «Загрузить файл экспорта».
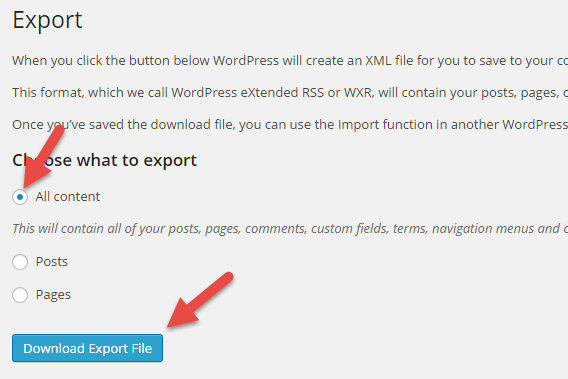
Как только вы нажмете кнопку загрузки, WordPress автомат
Contents
1. Экспорт контента сайта из мультисайта
и загрузит его в папку загрузок.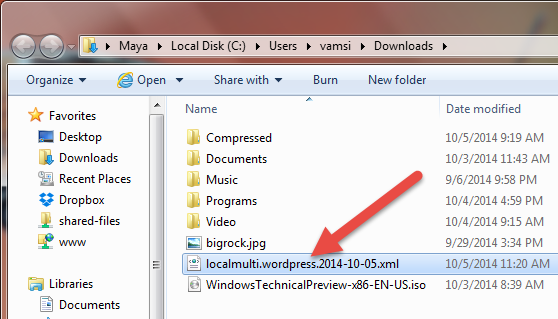
После получения XML-файла переходите к следующим шагам.
2. Создать новую установку WordPress
Поскольку мы перемещаем дочерний сайт, установите WordPress для этого домена отдельно, чтобы мы могли импортировать весь экспортированный контент в эту новую установку. Вы всегда можете использовать такие скрипты, как Fantastico или Softaculous, в своей cPanel, чтобы легко установить WordPress.
3. Импортировать контент на новый сайт
После успешной установки WordPress для вашего сайта нам необходимо импортировать загруженный XML-файл с помощью плагина WordPress Importer. Для этого перейдите в «Инструменты», затем в «Импорт» и нажмите ссылку «WordPress».
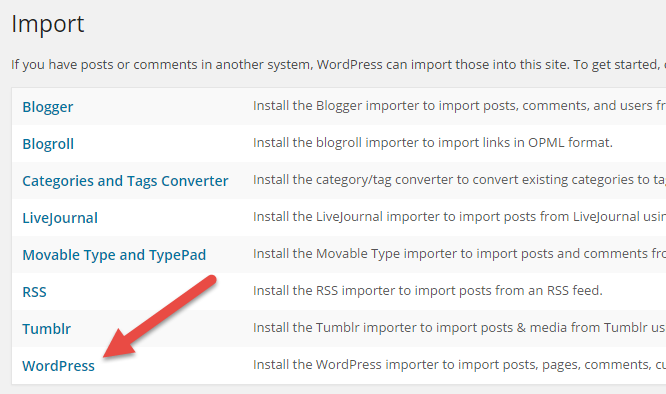
На этом экране нажмите кнопку «Установить сейчас», которая появляется в правом нижнем углу. Это действие позволит загрузить и установить официальный плагин WordPress Importer.
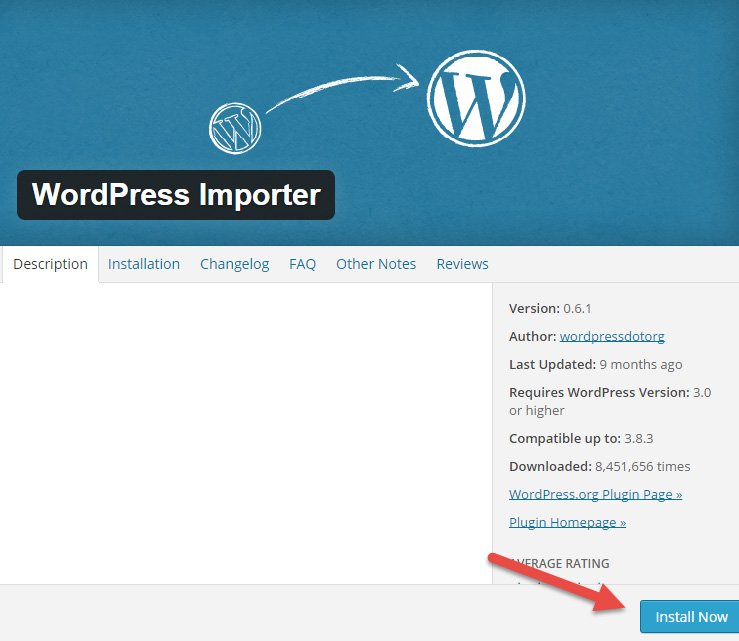 2. Создать новую установку WordPressте ссылку «Активировать плагин и запустить импортер», чтобы продолжить процесс импорта.
2. Создать новую установку WordPressте ссылку «Активировать плагин и запустить импортер», чтобы продолжить процесс импорта.
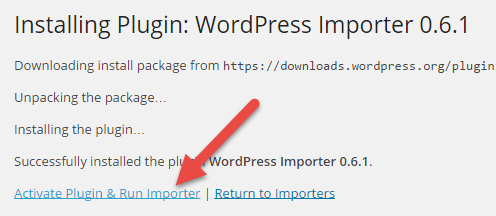
Нажмите кнопку «Выбрать файл», выберите XML-файл, который хотите загрузить, и нажмите кнопку «Загрузить файл и импортировать».
Теперь вы можете импортировать пользователей на дочерний сайт, назначить все сообщения уже существующему пользователю в новой установке или создать нового пользователя. Просто выберите наиболее подходящий для вас вариант, установите флажок «Загрузить и импортировать вложенный файл» и нажмите кнопку «Отправить».
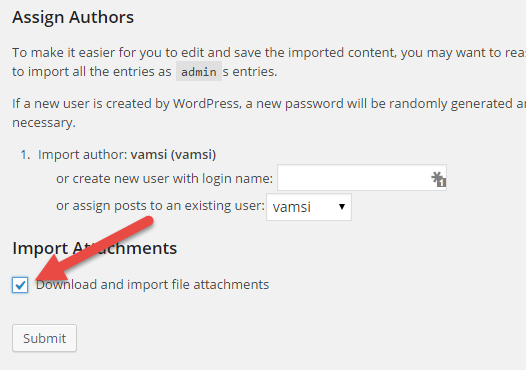
С помощью этого действия WordPress импортирует все записи, комментарии, страницы и изображения на ваш новый сайт. Это может занять некоторое время в зависимости от размера вашего сайта и количества изображений. Просто расслабьтесь и подождите, пока импорт завершится.
В случае неудачного импорта вложений
Если WordPress не удалось импортировать все вложения (изображения), вы можете использовать плагин Импортировать внешние изображения для пакетного импорта всех изображений. После установки плагина откройте страницу настроек плагина (Медиа ->Импорт изображений). Нажмите кнопку «Импортировать изображения сейчас», чтобы начать импорт изображений.
Примечание. Согласно плагину, он обрабатывает только 50 сообщений за один раз. Поэтому, если у вас более 50 сообщений, просто повторяйте процесс, пока не импортируете все изображения.
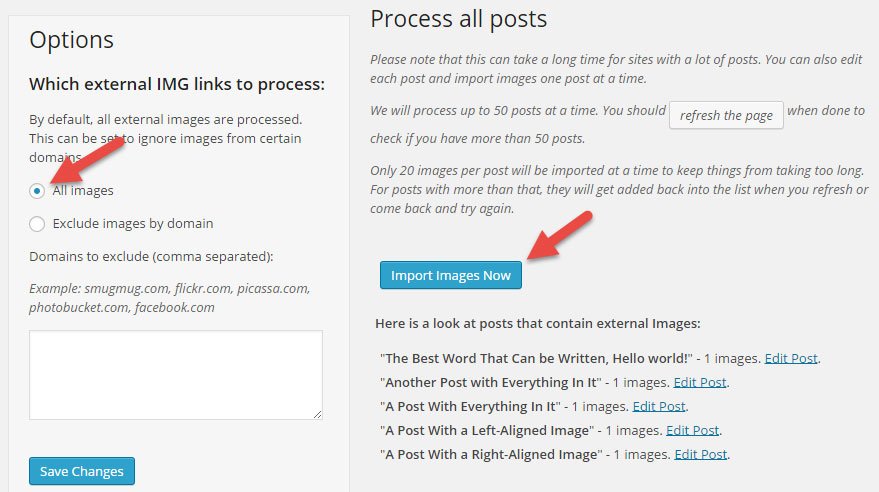
После того, как вы нажмете кнопку, плагин загрузит вложенные изображения. После завершения процесса вы увидите подтверждающее сообщение, подобное показанному ниже.
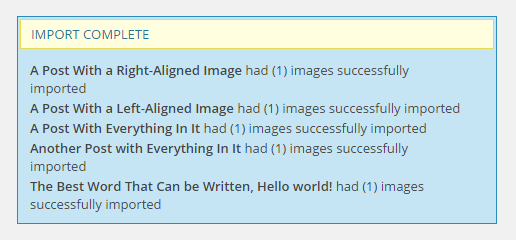
Это все, что вам нужно сделать, и вы успешно перенесли свой сайт с многосайтовой установки на односайтовую установку.
Управление вашим доменным именем
Если вы переходите от установки поддомена/папки к основному домену, вам необходимо сделать еще один шаг:
- Все ссылки на изображения и внутренние URL-адреса в вашей базе данных указывают на старый URL-адрес, поэтому вам нужно будет изменить структуру URL-адресов, чтобы она указывала на новый домен. Лучшим инструментом для этого является Скрипт поиска и замены баз данных WordPress .
Всю информацию можно найти в руководстве Перемещение WordPress .
Надеюсь, это поможет. Оставьте комментарий ниже, если у вас возникнут какие-либо проблемы при переносе вашего сайта с многосайтового на одиночный.


