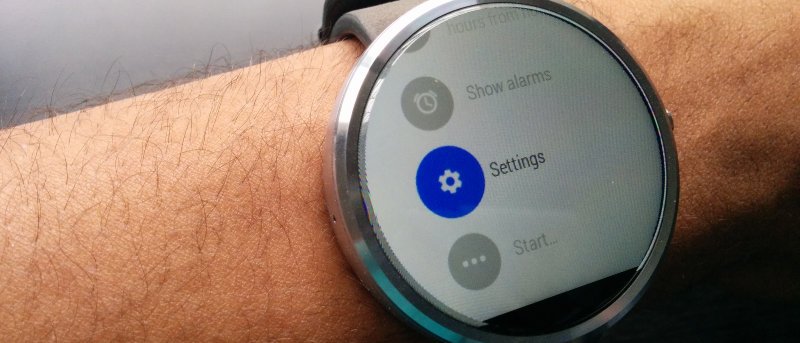![]() В первый взнос этой серии я рассмотрел пользовательский интерфейс Android Wear и объяснил, как перемещаться по различным экранам и карточкам. Во второй части давайте углубимся в настройки Android Wear по умолчанию и немного их подправим. Можно изменить циферблат, настроить продолжительность работы экрана, указать, какие приложения назначаются определенным задачам, и многое другое. Некоторые из этих функций требуют использования различных приложений на смартфоне, а не на часах, поэтому мы рассмотрим оба метода.
В первый взнос этой серии я рассмотрел пользовательский интерфейс Android Wear и объяснил, как перемещаться по различным экранам и карточкам. Во второй части давайте углубимся в настройки Android Wear по умолчанию и немного их подправим. Можно изменить циферблат, настроить продолжительность работы экрана, указать, какие приложения назначаются определенным задачам, и многое другое. Некоторые из этих функций требуют использования различных приложений на смартфоне, а не на часах, поэтому мы рассмотрим оба метода.
1. Настройки просмотра
Вы можете настроить определенные параметры непосредственно с самих часов, и вы можете найти их в меню настроек. Вы можете попасть туда, нажав на циферблат и проведя пальцем вверх, пока не дойдете до конца списка. Альтернативно вы можете просто сказать «ОК, Google», а затем «Настройки».

Contents
1. Настройки просмотра
Settings">На этом экране вы увидите параметры регулировки яркости, переключения окружающего экрана (независимо от того, тускнеет ли дисплей часов или выключается в режиме ожидания), постоянное включение экрана, включение режима полета, изменение циферблата, верните часы в заводское состояние или выключите питание.

Для чего-либо, чего нет в этом списке, вам придется вытащить смартфон. И в зависимости от того, какие у вас умные часы, некоторые из этих элементов могут различаться.
2. Приложение Android Wear
Приложение Android Wear необходимо установить, чтобы подключить умные часы к телефону. Он также служит вашим основным центром для изменения настроек, которые было бы неудобно пытаться сделать с помощью самих часов. В этом приложении вы можете определить, какие приложения будут отвечать на ваши голосовые команды, чтобы видеть ваши действия, сигналы тревоги, заметки и т. д. На данный момент в основном поддерживаются только предложения Google, но со временем могут появиться и другие приложения.
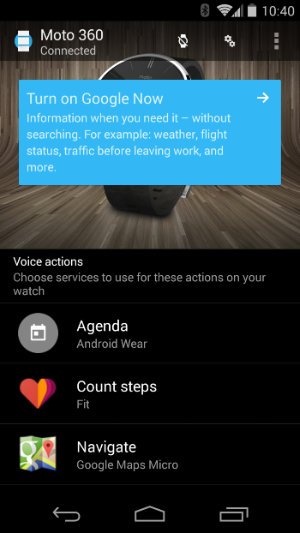
В области настроек приложения вы можете запретить определенным приложениям отправлять уведомления на ваши часы. Существует возможность автоматически отключать звук телефона при каждом подключении часов, поскольку они все равно получают большинство предупреждений. Вы также можете переключить, будет ли экран всегда включен. Стоит ли вам это делать, зависит от того, какие у вас часы. LG G Watch и Samsung Gear Live могут провести день с постоянно включенными экрана
2. Приложение Android Wear
ecoding="async" src="https://saintist.ru/wp-content/uploads/2024/05/HowToUseAndroidWear-Android-Wear-App-Settings.jpg" alt="Как использоватьAndroidWear-Android-Wear-App-Settings">3. Дополнительные приложения
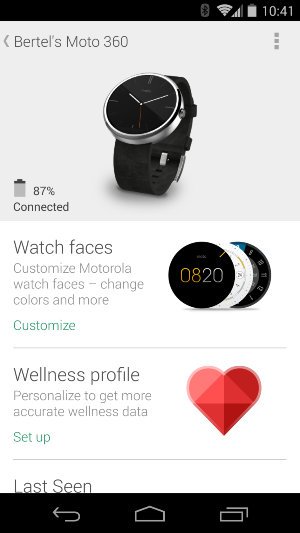
В зависимости от того, какие у вас часы, некоторые настройки могут быть спрятаны за другим приложением. В случае с Moto 360 вам понадобится приложение Motorola Connect, чтобы полностью настроить ваше устройство. С его помощью вы можете настроить каждый из циферблатов по умолчанию, изменив цвет фона, стрелок или текста.
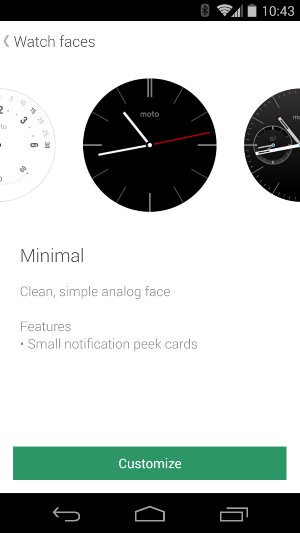
Заключение
Устройства Android Wear не так настраиваемы, как традиционные устройства Android, но их более гибко настраивать, чем некоторые другие платформы умных часов, существовавшие раньше. А поскольку операционная система пришла к нам прямо от Google, вокруг нее уже развивается здоровая экосистема приложений. Следите за новостями, в которых подробно рассказывается о том, какие интересные возможности смогут делать устройства Android Wear в ближайшие дни, недели и месяцы.