 Умные часы не обеспечивают такого же пространства на экране, как смартфоны, поэтому, используя свой подход к форм-фактору, Google решила создать принципиально иной опыт. Устройства Android Wear созданы для того, чтобы дополнять использование смартфона, а не заменять его. Это означает, что вы не сможете делать на своих часах большинство вещей, которые они могут делать на вашем телефоне. Это также означает, что вы не можете взаимодействовать с ним таким же образом. Пользовательский интерфейс Android Wear совершенно не похож на обычный Android, поэтому мы расскажем, как в нем ориентироваться.
Умные часы не обеспечивают такого же пространства на экране, как смартфоны, поэтому, используя свой подход к форм-фактору, Google решила создать принципиально иной опыт. Устройства Android Wear созданы для того, чтобы дополнять использование смартфона, а не заменять его. Это означает, что вы не сможете делать на своих часах большинство вещей, которые они могут делать на вашем телефоне. Это также означает, что вы не можете взаимодействовать с ним таким же образом. Пользовательский интерфейс Android Wear совершенно не похож на обычный Android, поэтому мы расскажем, как в нем ориентироваться.
1. Начало работы

Когда вы впервые включаете часы, вы, естественно, видите циферблат. Я буду называть это вашим главным экраном. Именно его вы будете видеть чаще всего, и это фон, на котором появится множество карточек.
Contents
1. Начало работы
ar-Card.jpg" alt="NavigateAndroidWear-Card">В Android Wear удобнее просматривать уведомления и взаимодействовать с ними, чем снова и снова доставать смартфон. Таким образом, пользовательский интерфейс спроектирован таким образом, чтобы переключаться между ними. Для этого просто проведите пальцем вверх и вниз. Проведя пальцем вверх, вы перетащите на экран следующую карточку уведомления. Постоянное пролистывание будет продолжаться до тех пор, пока не останется ничего нового.
2. Карты уведомлений

Чтобы взаимодействовать с любой карточкой, нажмите на нее. В зависимости от элемента здесь может быть представлена или не предоставлена дополнительная информация. В случае с Gmail вы можете прочитать все сообщение на своих часах. Чтобы взаимодействовать с ним, проведите пальцем справа. Когда вы проведете пальцем по карте погоды, вы увидите прогноз на ближайшие несколько дней.

Проведя пальцем вправо, вы увидите дополнительные параметры по одному. С помощью карточек сообщений у вас есть возможность ответить или заархивировать сообщение прямо с часов. Последний вариант — всегда открывать приложение на телефоне.
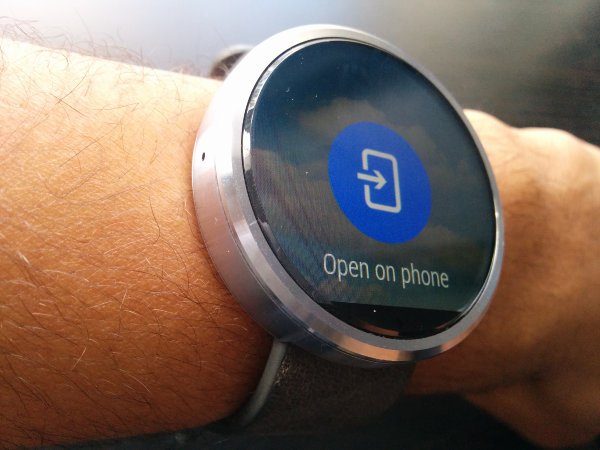
В Andr
2. Карты уведомлений
ому если вы хотите ответить на электронную почту, Hangouts или текстовые сообщения, вы можете сделать это только с помощью голосовой диктовки. Как оказалось, общение с часами – это основная часть работы с Android Wear.3. Голосовые команды и открытие приложений
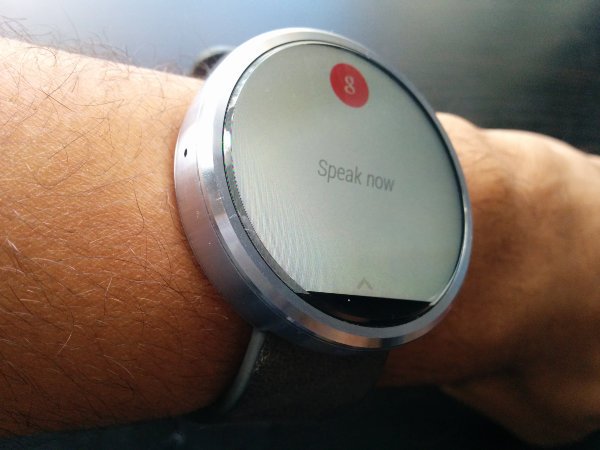
По сути, голосовой поиск Google служит заменой панели приложений. Вы можете получить доступ к экрану, нажав один раз на циферблат (главный экран) или сказав «ОК, Google». Здесь вы можете затем произнести команду, например «Покажи мне мои шаги» (чтобы просмотреть информацию о шагомере) или «Установить будильник на 11 утра». Если вы хотите увидеть некоторые команды, на которые могут реагировать часы, проведите пальцем от нижней части экрана поиска. Откроется список предложений, которые вы можете запомнить или нажать, чтобы открыть.
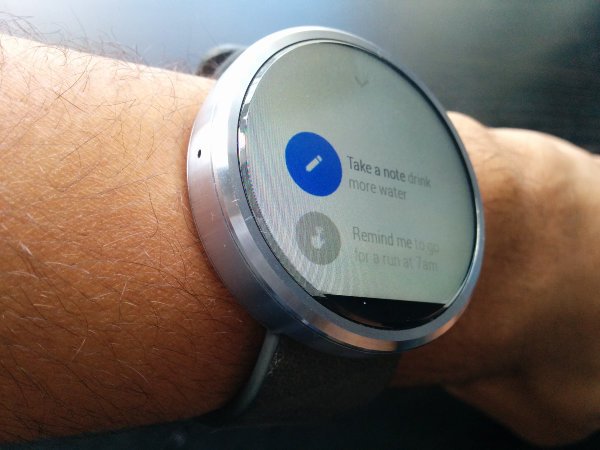
Внизу этого списка находятся ваши будильники, настройки и кнопка «Пуск…», которая открывает список установленных приложений для часов.
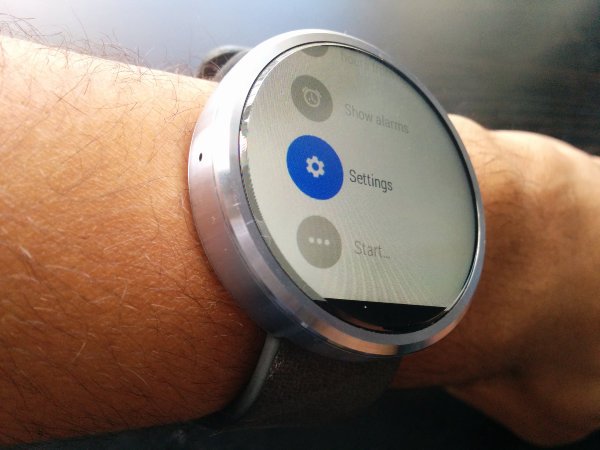
Этот список функционирует аналогично панели приложений. Вы проводите вверх и вниз, чтобы перейти к нужному приложению, а затем нажимаете на него, чтобы открыть.
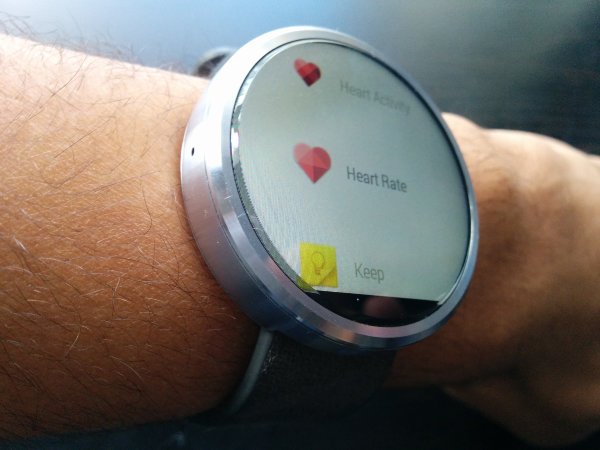
Чтобы выйти из любого экрана или избавиться от карточки, просто проведите пальцем слева. Страница или элемент будет удалена, и вы вернетесь на главный экран.
4. Отключение звука оповещений и проверка заряда батареи
Вы можете отключить вибрацию телефона и отключить подсветку дисплея, проведя вниз по главному экрану. Если потянуть медле
3. Голосовые команды и открытие приложений
и время автономной работы часов.
Заключение
Как только вы разберетесь, в Android Wear будет довольно легко ориентироваться, и он хорошо справляется с размещением актуальной информации в центре внимания. Платформа еще только развивается, поэтому неизвестно, какие элементы изменятся в будущем. Между тем, некоторые вещи уже можно настроить. Во второй части этой серии мы рассмотрим, как изменить настройки по умолчанию и настроить их по своему вкусу.


