Dolphin — любимый файловый менеджер многих пользователей KDE. Это просто, но не упрощённо, и может стать очень мощным благодаря сервисным меню.
В KDE сервисные меню — это пользовательские сценарии, которые появляются в контекстном меню (меню, вызываемом правой кнопкой мыши) в окне приложения. Они сохраняются как файлы.desktop, обычно в папке «/home/$USER/.kde/share/kde4/services», хотя это может варьироваться в зависимости от вашего дистрибутива Linux. Вы можете написать свои собственные сценарии, чтобы расширить функциональность Dolphin с помощью таких действий, как «Извлечь архив здесь», «Открыть как root» или «Сравнить файлы». Конечно, на KDE-Look.org и KDE-Apps.org уже доступно множество бесплатных служебных меню, и Dolphin Folder Color— одно из них.
Если вы хотите изменить цвет значков папок без установки нового набора значков, Dolphin Folder Color — отличное решение. Это быстрый и практичный способ обозначить папки цветом для лучшей организации. Вы также можете использовать его, чтобы сопоставить значки папок с общей цветовой схемой вашего рабочего стола.
Dolphin Folder Color можно загрузить в виде архива tar.gz с веб-сайта KDE-Apps.org. Для установки сервисного меню сначала распакуйте архив в папку Home. Откройте Dolphin и перейдите в эту новую папку, где вы найдете установочный файл под названием «install.sh». Щелкните правой кнопкой мыши файл, чтобы открыть «Свойства», и убедитесь, что он помечен как исполняемый.
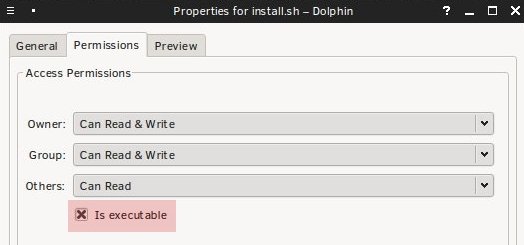
Если это выглядит так, вы можете запустить файл «install.sh», дважды щелкнув по нему. (Обратите внимание, что установка не будет работать должным образом, если вы попытаетесь запустить файл из консоли.) Появится небольшое диалоговое окно с вопросом, хотите ли вы установить сервисное меню только для текущего пользователя или для всех пользователей.
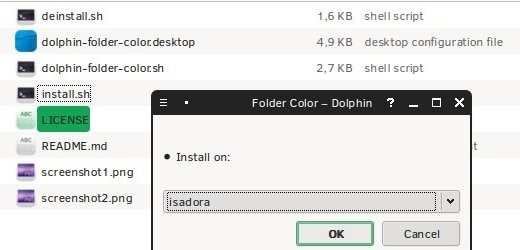
Подтвердите свой выбор, и установка завершится без проблем. Прежде чем начать использовать Dolphin Folder Color, вам необходимо перезапустить (переоткрыть) Dolphin. Проверьте, успешно ли он был установлен, щелкнув папку правой кнопкой мыши — среди других опций должно быть меню «Цветная папка».
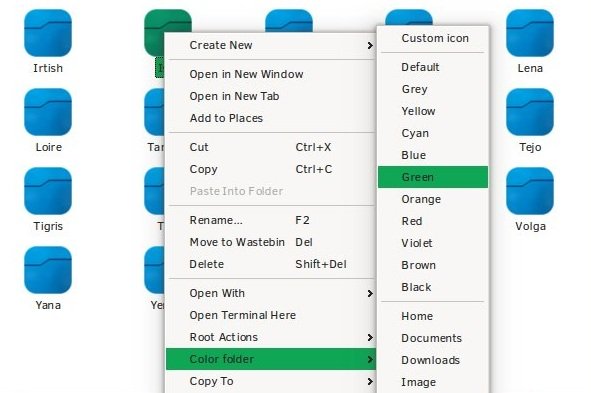
Чтобы изменить цвет значков папок в Dolphin, выберите одну или несколько папок и выберите цвет в меню «Цвет папки». Если вы хотите восстановить исходные значки, выберите опцию «По умолчанию». Вы также можете раскрасить несколько предустановленных папок («Главная», «Документы», «Загрузки…») прямо из сервисного меню – вам не придется к ним переходить. Цвет папки Dolphin работает во всех типах представления Dolphin (значки, компактный и подробный). Когда вы применяете цвет к папке, в ней будет создан скрытый файл.directory, поэтому не удаляйте этот файл, если хотите сохранить собственный цвет.
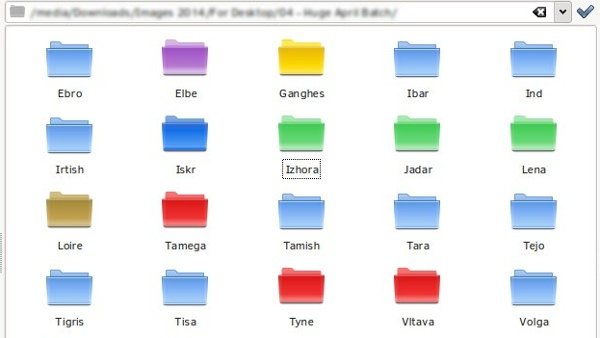
Dolphin Folder Color также позволяет установить собственный значок для любой папки — просто выберите параметр «Пользовательский значок» в верхней части меню «Цвет папки». Эта функция доступна в Dolphin по умолчанию; Вы можете получить к нему доступ, щелкнув правой кнопкой мыши папку, выбрав «Свойства» и щелкнув значок папки на вкладке «Общие». Открывающееся диалоговое окно такое же, как и в Dolphin Folder Color.
Если вы хотите очистить меню папки «Цвет», вы можете сделать это через настройки Dolphin (находятся в разделе «Настройки» — «Настроить Dolphin»). На вкладке «Службы» отображаются все сервисные меню, установленные в вашей системе, и вы можете переключать их в соответствии со своими потребностями.
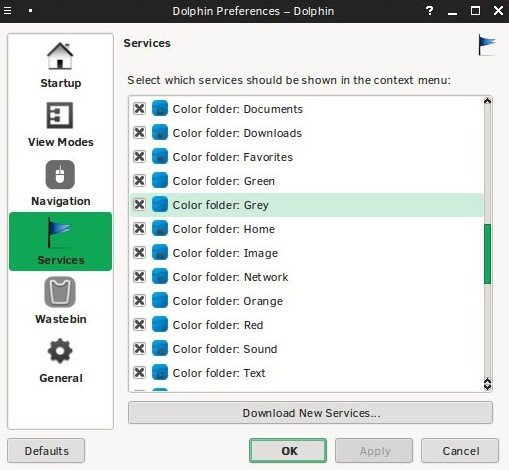
В этом диалоговом окне вы найдете и другие полезные параметры. Например, вкладка «Общие» позволяет активировать встроенный переименование файла , что означает, что вы сможете переименовывать файлы непосредственно в главном окне Dolphin, а не в отдельном всплывающем диалоговом окне. Вкладка «Режимы просмотра» содержит параметры внешнего вида. Здесь вы можете изменить шрифты и ширину текста, а также настроить размер значков, перетаскивая ползунки.
Если вы хотите изменить размер значков в Панель «Места дельфинов» , вы можете сделать это, отредактировав файл конфигурации «dolphinrc». Этот файл обычно находится в папке «/home/$USER/.kde/share/config». Откройте его в текстовом редакторе и найдите следующий текст:
[PlacesPanel] IconSize=28
затем измените число, чтобы оно соответствовало желаемому размеру значка. Вся панель «Места» масштабируется в соответствии с этим размером, поэтому, если вам нужна панель меньшего размера, уменьшите это число.
Частями Dolphin управляют через модуль «Системные настройки – Внешний вид приложения». Например, если вы хотите изменить внешний вид панели инструментов Dolphin, выберите «Стиль – Точная настройка». Вы можете сделать панель инструментов только текстовой или без текста (отображаются только значки). Яркий фон Dolphin по умолчанию можно изменить на вкладке «Цвета – Вид», изменив цвета значений «Нормальный фон» и «Альтернативный фон». Имейте в виду, что это изменение затрагивает все приложения KDE, поэтому, возможно, это не лучшее решение, но оно может стать интересным экспериментом.
Dolphin Folder Color — одно из многих улучшений Dolphin, созданных сообществом. Единственная проблема, с которой я столкнулся при использовании этого сервисного меню, заключается в том, что оно поддерживает не все темы значков KDE. Если вы используете иконки по умолчанию, такие как Oxygen или Oxymentary, вы в безопасности, но если у вас установлен более экзотический набор значков (в моем случае Potenza), изменения цвета не будут применены.
Что вы думаете о «Дельфине»? Есть ли у вас какие-нибудь советы и рекомендации, как сделать его лучше? Поделитесь ими в комментариях.
Автор изображения: Рекомендуемый источник изображения , Источник изображения тизера


