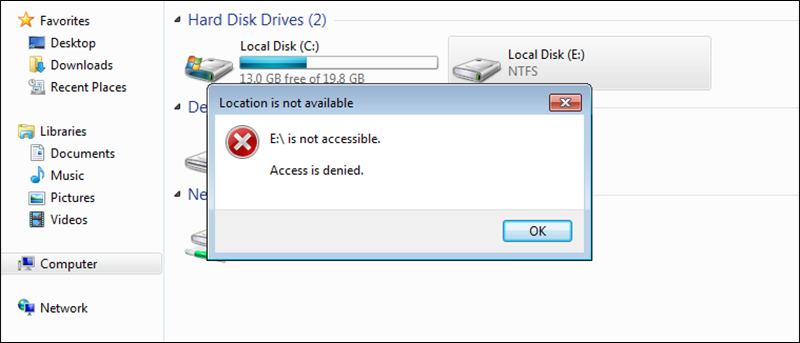![]() Если вы являетесь пользователем Windows и используете свой компьютер совместно с несколькими пользователями, то, скорее всего, вы захотите ограничить другим пользователям, не являющимся администраторами, доступ к вашим файлам, папкам или даже ко всему перегородки. В этих особых случаях разрешения файловой системы являются хорошим способом защитить разделы Windows от несанкционированного доступа или изменений. Итак, в этом кратком руководстве мы рассмотрим, как ограничить доступ других локальных учетных записей Windows к вашим разделам NTFS.
Если вы являетесь пользователем Windows и используете свой компьютер совместно с несколькими пользователями, то, скорее всего, вы захотите ограничить другим пользователям, не являющимся администраторами, доступ к вашим файлам, папкам или даже ко всему перегородки. В этих особых случаях разрешения файловой системы являются хорошим способом защитить разделы Windows от несанкционированного доступа или изменений. Итак, в этом кратком руководстве мы рассмотрим, как ограничить доступ других локальных учетных записей Windows к вашим разделам NTFS.
Примечание. Этот метод применим только к разделам файловой системы NTFS. Разделы FAT и FAT32 не поддерживают списки контроля доступа (ограничения доступа).
Разрешения
Прежде чем узнать, как ограничить доступ пользователей к выбранным разделам NTFS, давайте немного поговорим об основных правах доступа:
Полный доступ. Пользователи с полным доступом могут читать, писать, выполнять, удалять, изменять и добавлять файлы и папки. Кроме того, они могут изменять права доступа к файлам и папкам. Обычно этот уровень разрешений предоставляется администраторам.
Изменить. Пользователи с разрешениями на изменение могут читать, записывать, удалять и изменять файлы и папки.
Чтение и выполнение. Пользователи с разрешениями на чтение и выполнение могут выполнять и читать любые файлы и папки, но им не разрешено изменять или удалять какие-либо файлы и папки.
Список содержимого папки. Пользователи со списком содержимого папки могут просматривать и перечислять содержимое только выбранных папок, но эти пользователи не могут просматривать или выполнять отдельные файлы.
Чтение. Это основное право, которое вы можете получить в Windows. Пользователи с разрешениями на чтение могут просматривать и перечислять все файлы и папки в каталоге.
Запись. Пользователи с правами на запись могут создавать или записывать информацию в файлы и папки, но им не разрешено просматривать существующую информацию.
Ограничить доступ к разделам NTFS
Чтобы ограничить доступ к учетной записи Windows, запустите Проводник Windows, нажав «Win + E». Щелкните правой кнопкой мыши диск, к которому вы хотите ограничить доступ, и выберите «Свойства» из списка опций. В моем случае это диск E.
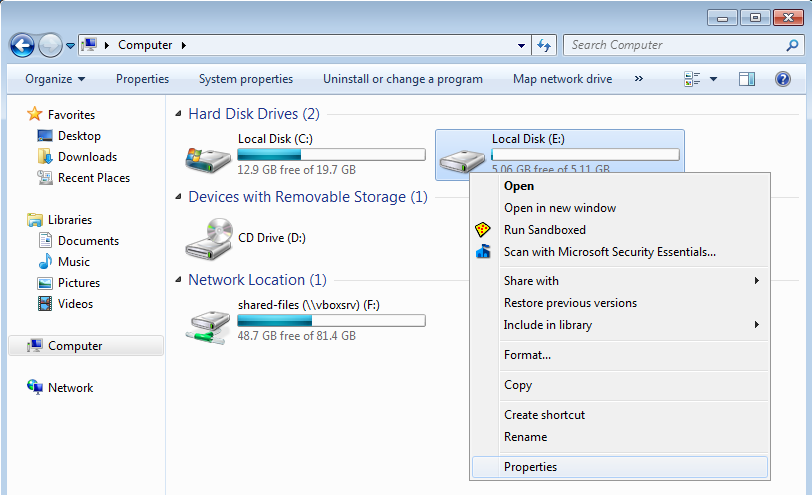
Вышеуказанное действие откроет окно «Свойства». Здесь перейдите на вкладку «Безопасность».
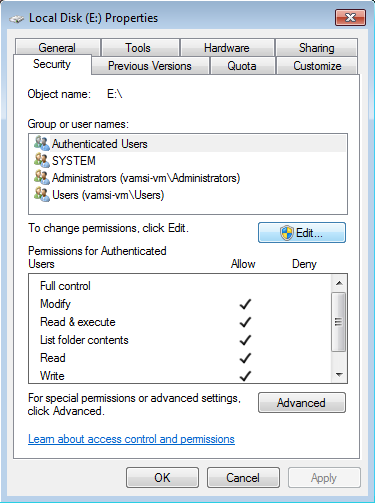
Теперь, чтобы изменить разрешения, нажмите кнопку «Изменить».
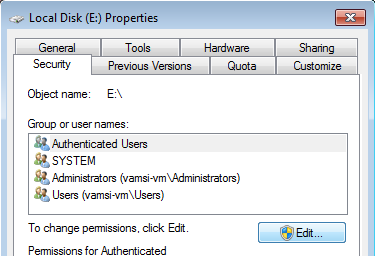
В этом окне «Разрешения» проверьте, указано ли имя пользователя, которое вы хотите ограничить, в разделе «Группы или имена пользователей». Если нет, нажмите кнопку «Добавить», чтобы добавить пользователя в список.
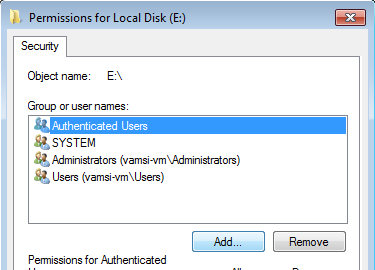
Здесь, в этом окне, введите имя пользователя, которое вы хотите ограничить, и нажмите кнопку «Проверить имена», чтобы превратить его в фактическое имя пользователя. Сделав это, нажмите кнопку «ОК», чтобы продолжить.
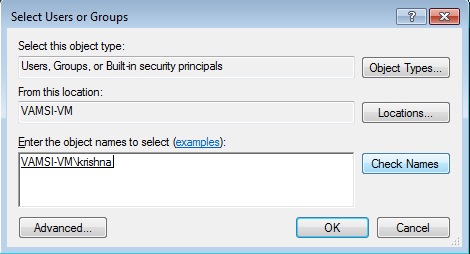
Вышеуказанное действие добавит учетную запись пользователя в список «Группы или имена пользователей». По умолчанию у этого пользователя есть разрешения «Чтение, просмотр содержимого папки и чтение и выполнение».
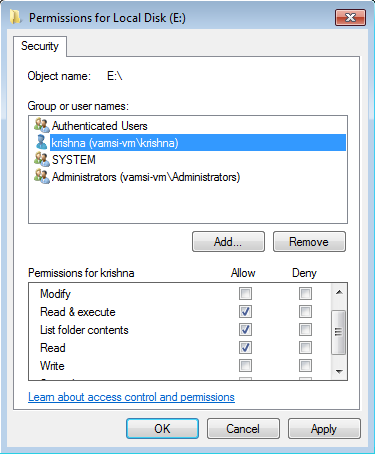
Поскольку мы собираемся полностью ограничить доступ пользователя к выбранным разделам, выберите имя пользователя и установите все флажки «Запретить». После этого нажмите кнопки «Применить» и «ОК», чтобы применить изменения.
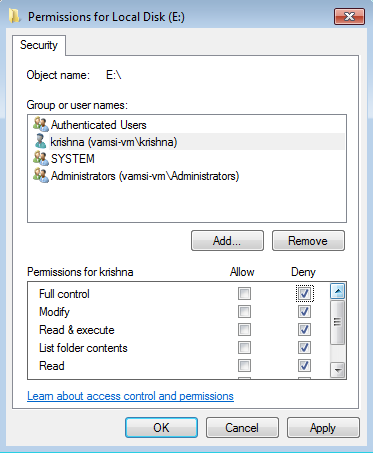
Примечание. При желании вы можете выборочно разрешить или запретить разрешения, установив необходимые флажки.
С этого момента пользователь не сможет получить доступ к разделам с ограниченным доступом. Всякий раз, когда пользователь пытается получить доступ к разделу, он/она получает сообщение об ошибке:
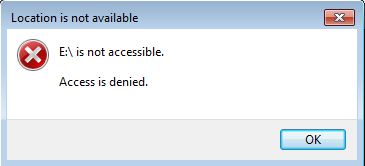
Это все, что нужно сделать, и ограничить доступ пользователей к выбранным разделам NTFS очень просто. Надеюсь, это поможет. Прокомментируйте ниже, как вы используете эти разрешения NTFS в своей среде Windows или столкнулись ли вы с какими-либо проблемами при настройке разрешений NTFS.