 Synergy – это бесплатное программное обеспечение с открытым исходным кодом, позволяющее совместно использовать мышь и клавиатуру на нескольких компьютерах. Он работает в Windows, Mac OS X и Linux (включая Raspberry Pi) и позволяет легко перемещать мышь между компьютерами.
Synergy – это бесплатное программное обеспечение с открытым исходным кодом, позволяющее совместно использовать мышь и клавиатуру на нескольких компьютерах. Он работает в Windows, Mac OS X и Linux (включая Raspberry Pi) и позволяет легко перемещать мышь между компьютерами.
При работе Synergy один компьютер назначается сервером, компьютер с подключенной мышью и клавиатурой и третий — клиентом. Когда вы переместите мышь за край экрана на «серверном» компьютере, он появится на «клиентском» компьютере. В этом примере мы настроим ПК с Windows в качестве сервера Synergy и добавим Raspberry Pi в качестве клиента Synergy.
Настройка
На ПК с Windows загрузите Synergy для Windows из страница загрузки проекта.
Запустите загруженный файл.msi и следуйте указаниям мастера установки. После установки вам необходимо запустить приложение Synergy. При первом запуске вам нужно будет ответить на несколько вопросов, в том числе о том, какой язык вы бы хотели использовать.
Когда вас спросят, хотите ли вы запустить сервер или клиент, отметьте «Сервер (новая настройка)».
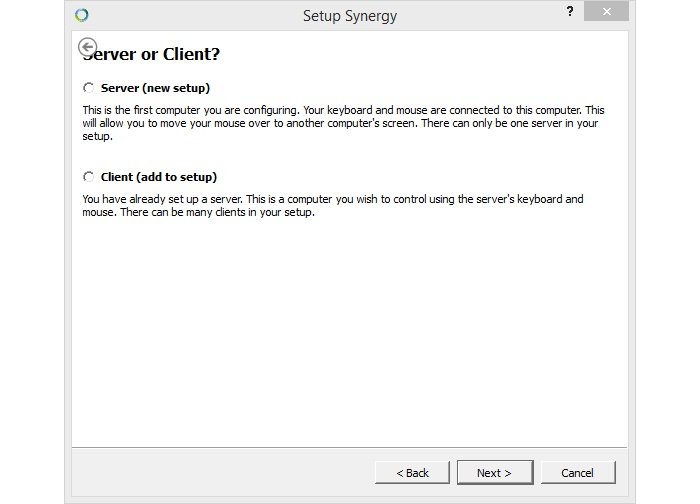
После того, как вы нажмете «Далее», появится главное окно сервера Synergy.
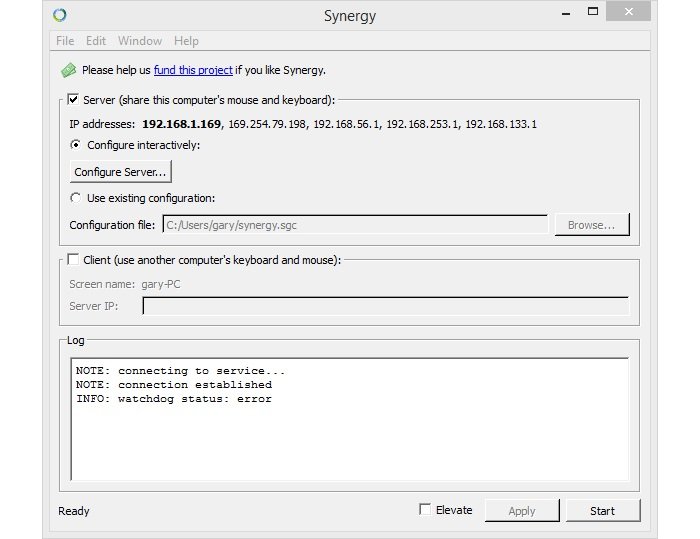
Нажмите «Настроить сервер…», чтобы настроить структуру вашей установки Synergy. Экран конфигурации позволяет вам определить, где мышь покинет ПК с Windows и станет активной на Raspberry Pi.
Перетащите значок монитора из правого верхнего угла в квадрат рядом с монитором в центре сетки.
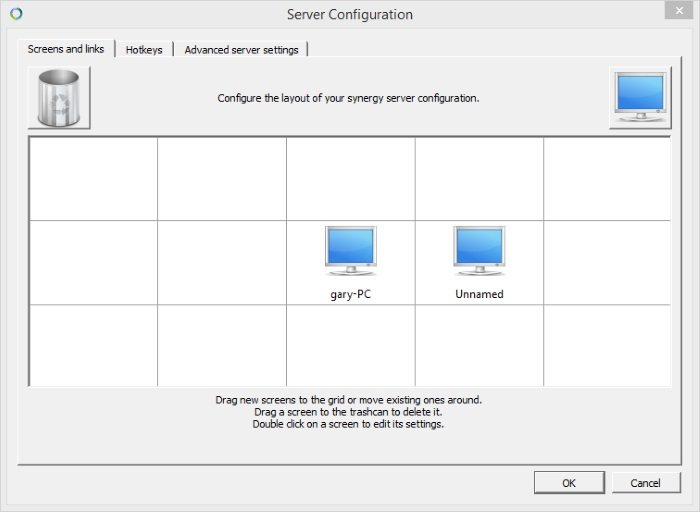
Теперь дважды щелкните монитор «Безымянный» и введите «raspberrypi» в поле «Имя экрана:». Если вы изменили имя хоста вашего Pi на другое, кроме «raspberrypi», введите текущее имя. Вы можете узнать имя хоста вашего Pi с помощью команды hostname. Теперь нажмите «ОК».
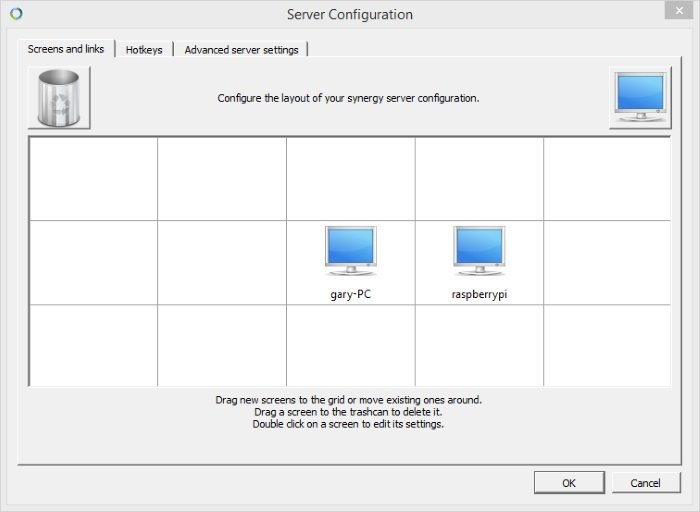
Нажмите «ОК», чтобы закрыть окно «Конфигурация сервера», а затем нажмите «Пуск», чтобы запустить сервер Synergy. Часть настройки Windows завершена. Но прежде чем перейти к Pi, вам необходимо записать IP-адрес, который использует сервер Synergy. Чуть ниже флажка «Сервер (поделиться мышью и клавиатурой этого компьютера)» находится список из одного или нескольких IP-адресов рядом с меткой «IP-адреса». Первый должен быть выделен жирным шрифтом (поскольку это основной адрес). Запомните это, поскольку оно понадобится вам при настройке Raspberry Pi.
На Raspberry Pi откройте окно терминала и установите Synergy с помощью команды:
sudo apt-get install synergy
Как и на платформе Windows, Synergy может работать как клиент или как сервер. Поскольку мы уже настроили сервер в Windows, ваш Raspberry Pi должен быть клиентом. Чтобы запустить клиент, введите следующую команду в окне терминала:
synergyc 192.168.1.169
Где «192.168.1.169» — это IP-адрес, который вы записали с сервера Synergy на своем ПК с Windows.
Теперь вернитесь к компьютеру и попробуйте отвести мышь от края экрана к Raspberry Pi. Мышь должна исчезнуть с экрана вашего ПК с Windows и появиться на экране Raspberry Pi.
Теперь вы можете полностью управлять Pi с помощью мыши и клавиатуры, подключенных к вашему ПК с Windows! Если вы посмотрите на выходные данные «Журнала» на сервере Synergy, вы заметите некоторые информационные сообщения, которые помогут вам устранить неполадки в вашей конфигурации.
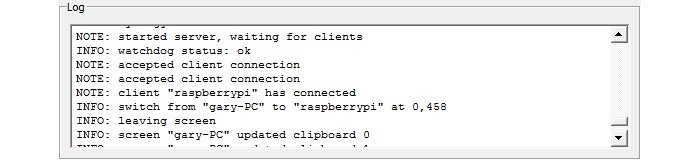
Когда Pi подключится, вы должны увидеть сообщение «клиент raspberrypi подключен», а когда вы отведете мышь от края экрана, вы увидите сообщения типа «переключиться с ПК на raspberrypi» и так далее.
Если у вас возникли проблемы с описанным выше примером настройки, задавайте вопросы в разделе комментариев ниже, и мы посмотрим, сможем ли мы помочь.


