Поскольку в наши дни жесткие диски становятся все больше, большинство людей предпочитают разбивать свои жесткие диски на разделы, чтобы можно было легко хранить свои личные файлы в другом разделе. Однако нарезка, изменение размера и изменение текущей структуры жесткого диска в Windows никогда не были легкой задачей, но благодаря таким инструментам, как Magic Partition Resizer, теперь любой может организовать свой жесткий диск без потери данных или других проблем.
У нас есть розыгрыш IM Magic Partition Resizer. Подробнее читайте дальше.
Установка и пользовательский интерфейс
IM – Волшебное изменение размера раздела — это профессиональный инструмент для создания разделов, специально разработанный для управления разделами жесткого диска. Процесс установки прост, и вы можете установить его, как любое другое обычное программное обеспечение Windows. После установки вы можете запустить его и начать работу, поскольку Magic Partition Resizer не требует перезагрузки вашей системы Windows.
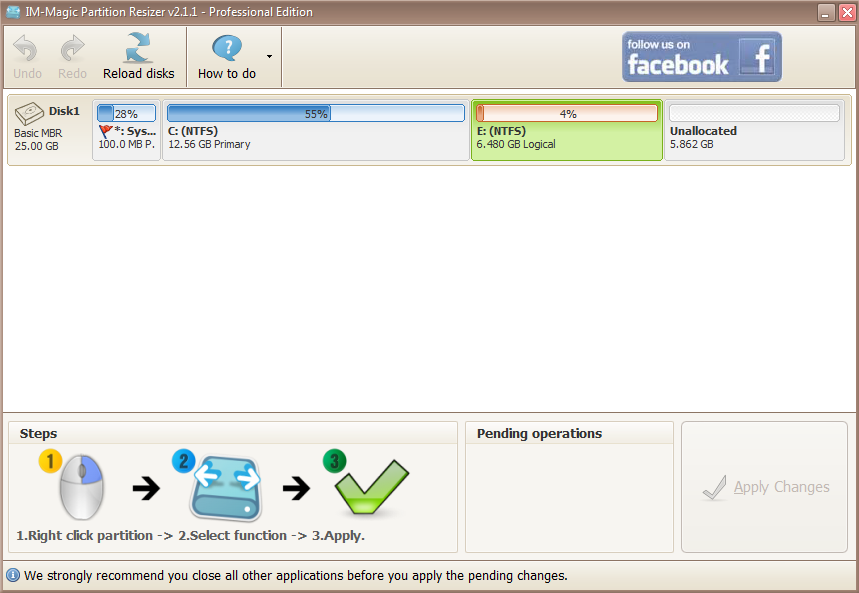
Как видно на скриншоте выше, сам пользовательский интерфейс прост и минимален. На панели мониторинга перечислены все доступные логические и основные разделы, а также все нераспределенное пространство. Он также отображает другую полезную метаинформацию, такую как общее пространство, тип файловой системы, оставшееся пространство и т. д.
Изменить размер существующего раздела
Изменить размер раздела с помощью Magic Partition Resizer очень просто. Просто выберите диск, размер которого хотите изменить, и щелкните правой кнопкой мыши, чтобы выбрать «Изменить размер/переместить раздел».
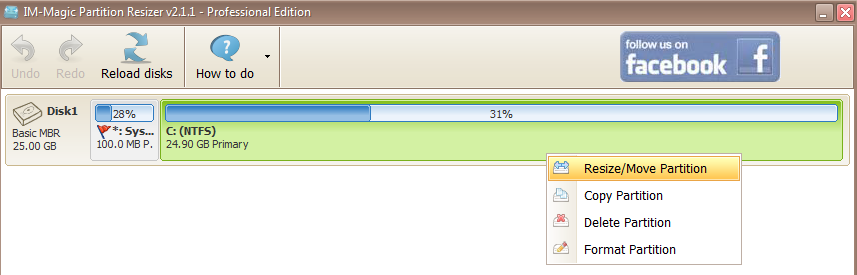
Вышеупомянутое действие откроет окно «Изменение размера раздела», в котором вы можете изменить размер разделов Windows, сдвинув края графического представления, или ввести значения для точного изменения размера. Закончив изменение размера раздела, нажмите кнопку «ОК», чтобы продолжить.
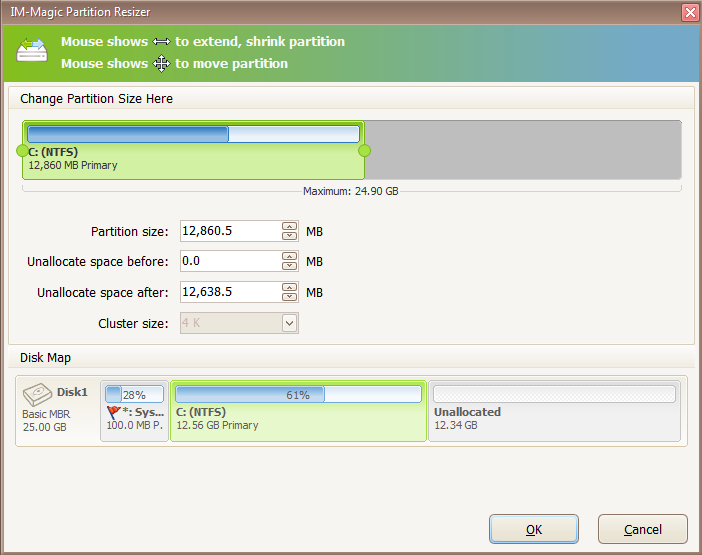
На этом экране просмотрите только что внесенные вами изменения и нажмите кнопку «Применить», расположенную в правом нижнем углу. Вы можете получить пару подтверждающих сообщений; прочитайте и примите их, чтобы изменить размер выбранного вами раздела. Кроме того, этот процесс требует перезагрузки вашей системы, поэтому сохраните всю свою работу и закройте все приложения перед применением изменений.
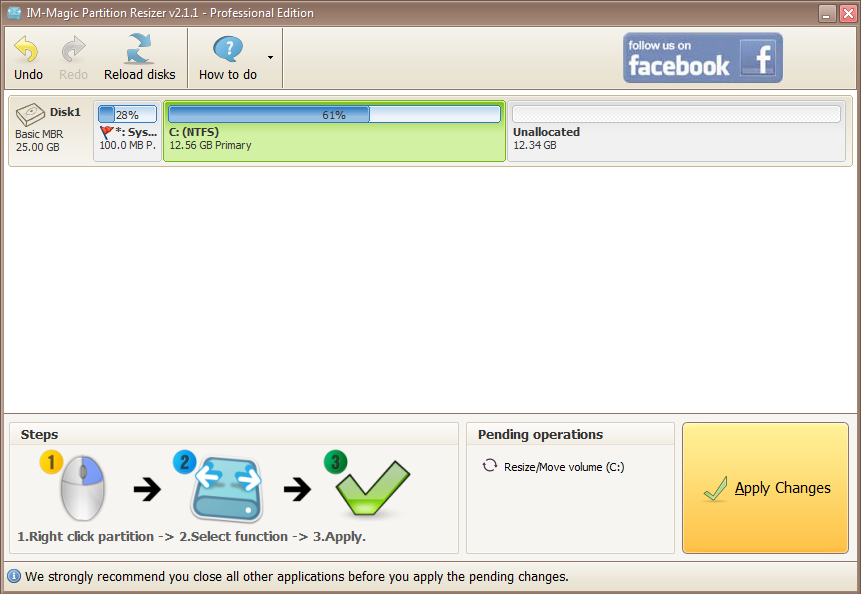
Как только все будет сделано, вы сможете увидеть измененный размер раздела в проводнике Windows, а также увидеть это измененное пространство как нераспределенное пространство в Magic Partition Resizer. Это нераспределенное пространство можно использовать либо для увеличения размера другого раздела, либо для создания нового раздела. Чтобы создать новый раздел, вы можете выполнить следующие действия.
Создать новый раздел
Чтобы создать новый раздел, вам заранее потребуется нераспределенное пространство. Magic Partition Resizer покажет вам, есть ли нераспределенное пространство. Чтобы создать новый раздел, просто щелкните правой кнопкой мыши нераспределенное пространство и выберите «Создать раздел».
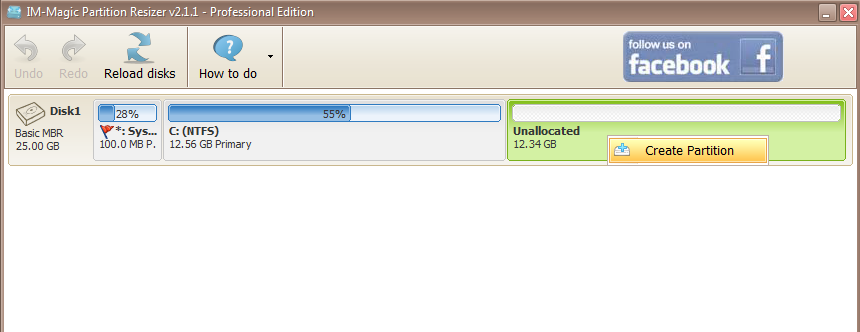
Вышеуказанное действие откроет другое окно, в котором вы сможете установить размер нового раздела, используя слайды или фактические значения. Установите размер раздела и нажмите кнопку «ОК», чтобы продолжить. Обратите внимание, что вы также можете установить другие параметры, такие как буква диска, файловая система диска и т. д.
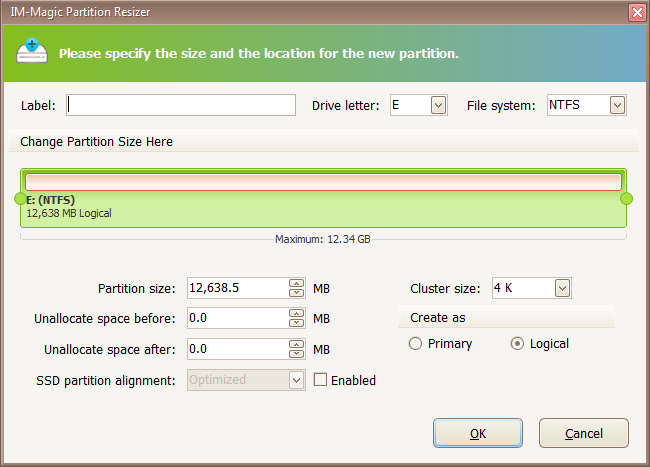
Просмотрите только что внесенные изменения и нажмите кнопку «Применить», чтобы применить изменения.
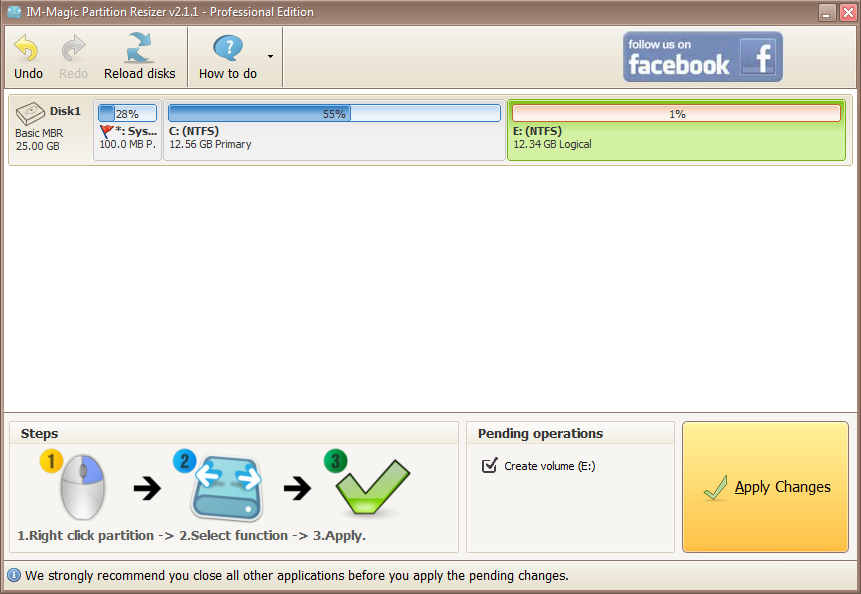
Как только вы нажмете кнопку «Применить», Magic Partition Resizer создаст новый диск, используя нераспределенное пространство. Время завершения процесса зависит от размера раздела, поэтому наберитесь терпения во время создания раздела. Кроме того, этот процесс не требует перезагрузки компьютера с Windows.
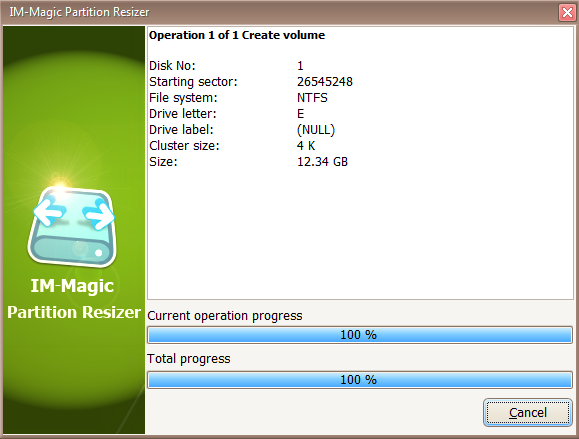
После завершения процесса вы сможете увидеть изменения в Magic Partition Resizer или в проводнике Windows. С этого момента вы можете начать использовать этот диск, как и любой другой диск на вашем ПК с Windows.
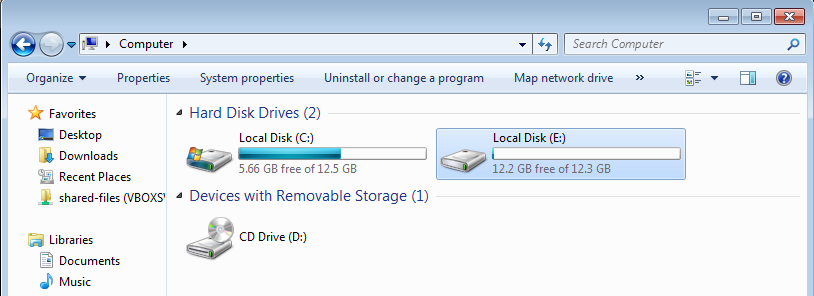
Это все, что нужно сделать, чтобы изменить размер или создать раздел на вашем ПК с Windows с помощью Magic Partition Resizer. Он также способен форматировать, удалять, копировать и перемещать разделы.
В целом, Magic Partition Resizer — это удобный инструмент для управления разделами Windows с удобным пользовательским интерфейсом для начинающих. Помимо простого внешнего вида, разработчики также предоставляют своим пользователям удобные практические руководства в своем центре поддержки по управлению разделами Windows.


