 Evernote часто называют лучшим приложением для создания заметок. Несмотря на то, что Evernote является мультиплатформенным, у него нет официальной версии для Linux; однако их много хороших альтернатив . MyNotex — это приложение для Linux, которого нет в списках альтернатив Evernote, и это досадно. Он обеспечивает те же основные функции, что и Evernote, но без ненужных затрат и раздувания.
Evernote часто называют лучшим приложением для создания заметок. Несмотря на то, что Evernote является мультиплатформенным, у него нет официальной версии для Linux; однако их много хороших альтернатив . MyNotex — это приложение для Linux, которого нет в списках альтернатив Evernote, и это досадно. Он обеспечивает те же основные функции, что и Evernote, но без ненужных затрат и раздувания.
Установка
Установка очень проста. Если вы не можете найти MyNotex в репозиториях вашего дистрибутива, перейдите к официальный сайт . Вы найдете пакеты.deb и.rpm, а также пакеты для A
Установка
е можете скачать исходный файл tar.gz, распаковать его в папку и запустить файл «имя-вашей-папки/opt/mynotex/mynotex».В системах Debian, Ubuntu и Ubuntu установите MyNotex, набрав
sudo dpkg -i downloaded-mynotex-deb-file.deb
или дважды щелкнув его в файловом менеджере. Помните, что MyNotex требует SQLite и GTK.
MyNotex локализован на несколько языков (французский, итальянский, испанский, немецкий…), файлы перевода можно скачать с официального сайта.
Первый взгляд
Чтобы начать работу с MyNotex, создайте новый файл MyNotex («Файл ->Создать»). Этот файл на самом деле представляет собой базу данных (с расширением.mnt), и он будет содержать все ваши заметки. Интерфейс разделен на разделы для лучшего обзора ваших проектов.
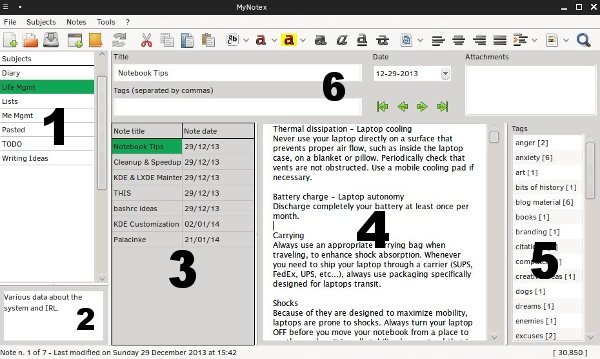
1: панель «Темы» слева: список ваших тем (эквивалент блокнотов Evernote);
2: поле «Комментарии» с настраиваемой информацией о каждой теме;
3: «Заметки» список с заголовком и датой для каждой заметки в теме;
4: Область редактирования: тело заметки. Здесь вы можете форматировать текст, используя значки на панели инструментов, вставлять изображения, ссылки и файлы;
5: Панель «Теги» с
Первый взгляд
используемых в этом файле MyNotex. Число обозначает, сколько раз использовался тег.6: Информационная область с настраиваемыми полями и стрелками навигации для перемещения между заметками в теме.
В строке состояния внизу показано, какая заметка выбрана в данный момент, когда она была изменена и сколько символов она содержит.
Управление заметками
Пример: вы хотите, чтобы все ваши рецепты были в одном месте. Сначала создайте файл MyNotex под названием «Recipes.mnt». Чтобы организовать рецепты по темам, создайте несколько — либо нажав кнопку «Добавить тему» на панели инструментов, либо в меню «Темы ->Создать». Назовем их «мексиканцем», «итальянцем» и «японцем».
Ваши рецепты суши будут отмечены в теме «Японский». Создайте их, щелкнув желтый значок «Добавить заметку» или снова из меню «Заметки ->Создать». Затем вы можете добавить теги для дальнейшей классификации вашего рецепта — просто введите «морепродукты», «полезный» и «рыба» в область «Теги» над заголовком. Не забывайте запятые.

Фотографии суши можно вставить путем перетаскивания в область «Вложения» справа или из меню «Заметки». Вы можете прикрепить текстовые или PDF-файлы, и они автоматически сохраняются в ZIP-файле в той же папке, что и ваш файл Recipes.mnt. MyNotex также может импортировать текстовые файлы, файлы LibreOffice, заметки Gnotes и Tomboy и сохранять их как отдельные записи.
Каждую заметку можно экспортировать в формате HTML, открыть в браузере и в LibreOffice Writer, скопировать и вставить в формат LaTeX и распечатать непосредственно из MyNotex. Вы можете перемещать заметки между темами: выберите заметку и нажмите «Ctrl + Shift + M» или нажмите «Заметки ->Переместить», чтобы открыть диалоговое окно.
MyNotex поддерживает действия, которые отлично подходят д
Управление заметками
оздания списков дел. Действия управляются на панели в виде таблицы, которая появляется, когда вы нажимаете «Ctrl + Shift + A» (или выбираете «Заметки ->Показать действия»). Панель частично закрывает область редактирования заметки, но вы можете изменить ее размер.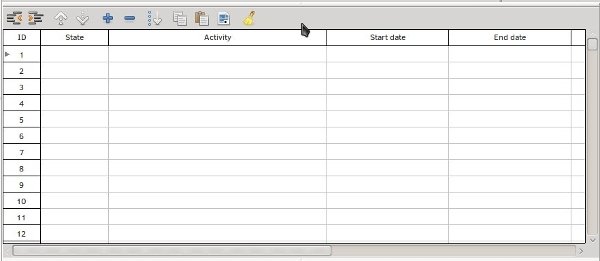
Когда вы добавляете действия в заметку, ее название в списке «Заметки» выделяется курсивом. У действия могут быть поддействия — просто отставьте их под основным действием. Вы также можете изменить их порядок, скопировать в формате CSV и вставить в программу для работы с электронными таблицами.
Дополнительные параметры и возможности
MyNotex имеет относительно простой (и, возможно, ограниченный) диалог «Параметры». Вы можете изменить только базовое форматирование и визуальные функции – например, сделать все окно MyNotex прозрачным.
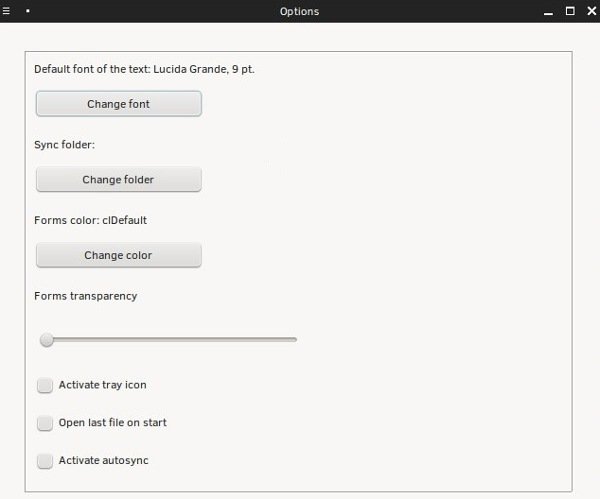
Но не волнуйтесь: на панели инструментов и в меню MyNotex есть все необходимые параметры. Функция «Поиск» позволяет находить заметки по названию, тегам и ключевым словам. Вы можете зашифровать и защитить паролем заметки (в списке «Заметки» они будут окрашены в красный цвет). Функция «Поиск по тексту» не будет просматривать их в целях защиты вашей конфиденциальности.
Чтобы сохранить свою коллекцию, используйте опцию «Инструменты ->Сжать», которая автоматически создает резервную копию вашего файла.mnt и уменьшает его размер. Вы также можете обмениваться заметками и прикрепленными файлами между двумя файлами MyNotex, а также настроить автоматическую синхронизацию. Можно даже синхронизировать два файла MyNotex онлайн на разных компьютерах. Вы найдете отличные подробные советы по этому поводу в руководстве пользователя MyNotex (проверьте «? ->Руководство пользователя» или официальный сайт ).
Действительно, в MyNotex отсутствуют возможности, которые предлагает Evernote и его альтернативы. У него нет встроенных возможностей оптического распознавания символов или онлайн-хранилища. Вы не можете автоматически передавать в него свою электронную почту, а также не можете установить специальную надстройку браузера для вырезок из Интернета. С другой стороны, для использования MyNotex вам не нужна учетная запись, и это совершенно бесплатно. Существуют полезные шаблоныдля различных целей MyNotex, и вы всегда можете вручную вырезать веб-контент и просто вставить его.
Вы когда-нибудь пробовали MyNotex? Как вы организуете свои заметки и списки дел? Запишите это в комментариях.
Изображение предоставлено: офисная ручка для заметок ipad кофе микрон


