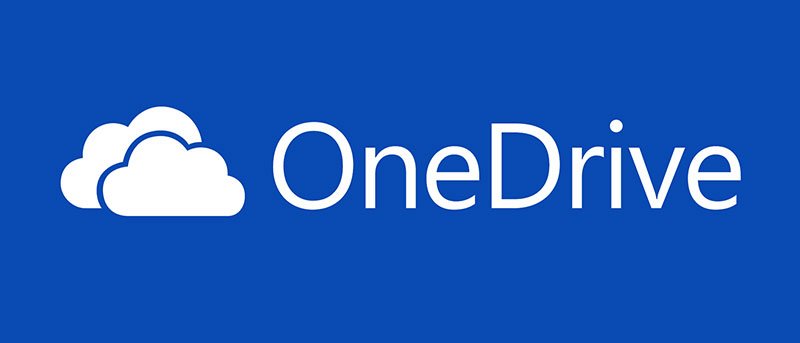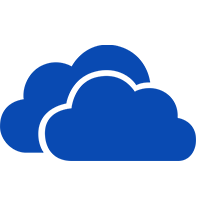 Для большинства пользователей Windows OneDrive стал центральным местом по умолчанию для хранения и синхронизации данных между компьютерами. Чтобы повысить доступность, Microsoft глубоко интегрировала OneDrive в Windows, предоставив 15 ГБ бесплатного облачного хранилища в Интернете. Вы также можете использовать OneDrive в качестве места по умолчанию для сохранения любых офисных документов или файлов. Если вы хотите сохранить или синхронизировать другие файлы и папки, все, что вам нужно сделать, это перетащить их в папку OneDrive. Но иногда перетаскивание — не самый простой вариант, и это может сбить с толку начинающих пользователей. Здесь мы покажем вам, как добавить параметр OneDrive в меню «Отправить», вызываемое правой кнопкой мыши, чтобы вы могли легко копировать файлы и папки в свою учетную запись OneDrive.
Для большинства пользователей Windows OneDrive стал центральным местом по умолчанию для хранения и синхронизации данных между компьютерами. Чтобы повысить доступность, Microsoft глубоко интегрировала OneDrive в Windows, предоставив 15 ГБ бесплатного облачного хранилища в Интернете. Вы также можете использовать OneDrive в качестве места по умолчанию для сохранения любых офисных документов или файлов. Если вы хотите сохранить или синхронизировать другие файлы и папки, все, что вам нужно сделать, это перетащить их в папку OneDrive. Но иногда перетаскивание — не самый простой вариант, и это может сбить с толку начинающих пользователей. Здесь мы покажем вам, как добавить параметр OneDrive в меню «Отправить», вызываемое правой кнопкой мыши, чтобы вы могли легко копировать файлы и папки в свою учетную запись OneDrive.
Добавить OneDrive для отправки в меню
1. Чтобы добавить OneDrive в меню отправки Windows, нажмите «Win + R», чтобы открыть диалоговое окно «Выполнить». Здесь введите shell:sendtoи нажмите кнопку Enter. Это действие откроет папку «Отправить», расположенную в вашей учетной записи пользователя.
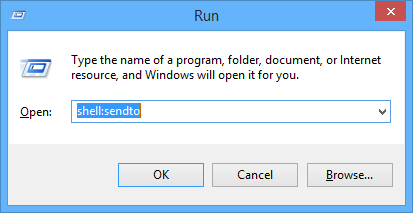
Кроме того, вы также можете открыть папку «Отправить», введя следующий адрес в адресную строку проводника Windows:
%APPDATA%/Microsoft/Windows/SendTo
Любые ярлыки, размещенные здесь, будут видны в меню «Отправить» при щелчке правой кнопкой мыши.
2. Здесь, в папке «Отправить», щелкните правой кнопкой мыши и выберите «Создать», а затем «Ярлык», чтобы создать ярлык для папки OneDrive.
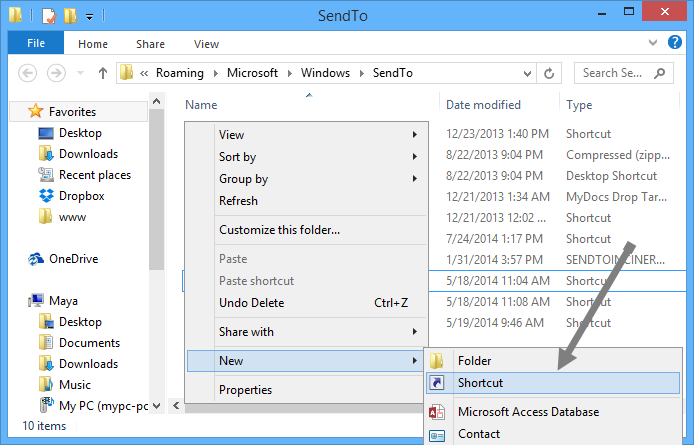
3. Откроется окно «Создать ярлык», которое позволит вам легко создавать ярлыки для любых приложений, файлов или папок. Нажмите кнопку «Обзор», чтобы продолжить.
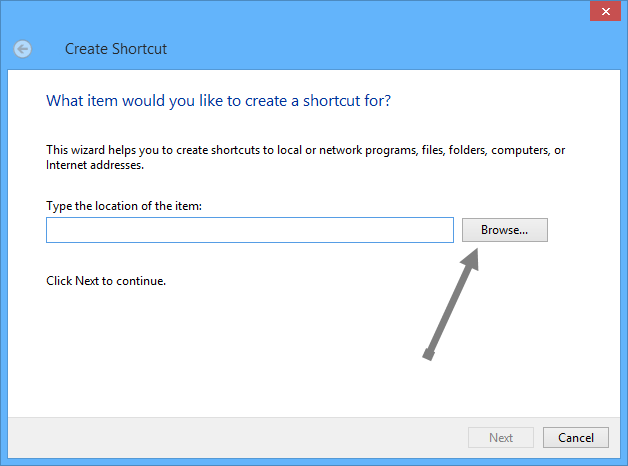
4. Вышеуказанное действие откроет окно «Обзор файлов и папок». Здесь перейдите, выберите папку OneDrive и нажмите кнопку «ОК». Обычно папка OneDrive находится чуть ниже рабочего стола.
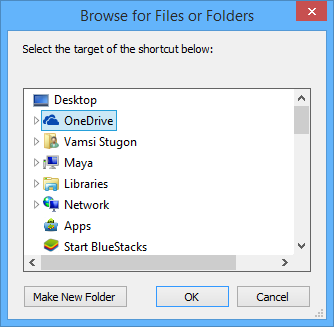
5. В зависимости от местоположения вашей папки OneDrive поле «Укажите местоположение» будет заполнено автоматически. Нажмите кнопку «Далее», чтобы продолжить. По умолчанию местоположение OneDrive будет выглядеть примерно так: C:\Users\<user>\OneDrive, если не указано иное.
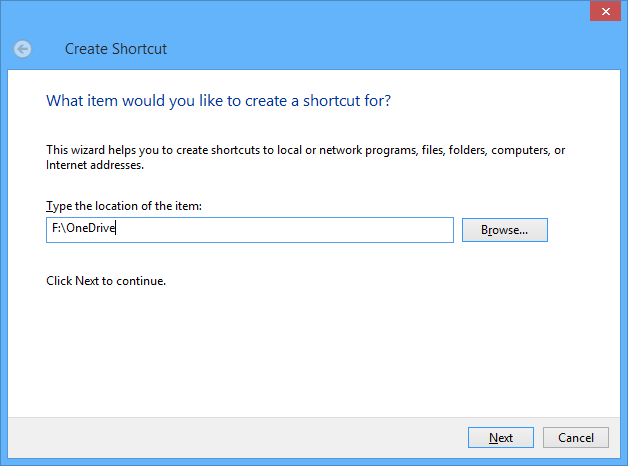
6. Здесь, в этом окне, имя ярлыка автоматически устанавливается на «OneDrive». Если вы хотите настроить его, просто введите выбранное вами имя и нажмите кнопку «Готово».
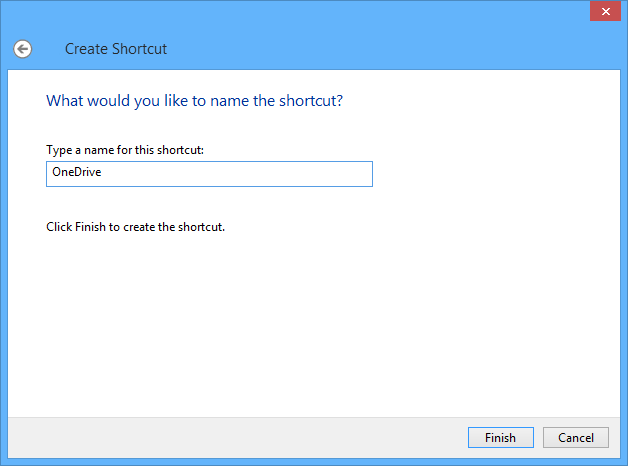
Вот и все, вы успешно создали ярлык для папки OneDrive в меню отправки Windows.
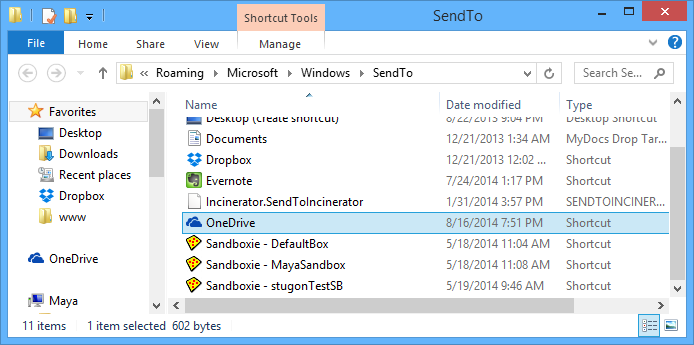
С этого момента всякий раз, когда вы захотите скопировать файлы или папки в папку OneDrive, просто щелкните этот файл или папку правой кнопкой мыши (вы также можете выбрать несколько файлов и папок), выберите «Отправить» и затем нажмите OneDrive.
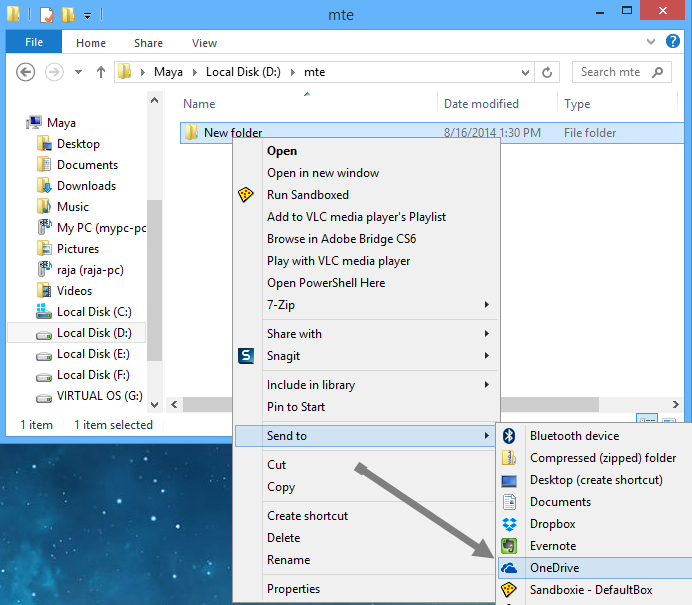
При выполнении вышеуказанного действия все выбранные файлы или папки будут немедленно скопированы в корень папки OneDrive. Если вы хотите переместить их в подпапку в папке OneDrive, создайте еще один ярлык для этой подпапки, используя описанную выше процедуру.
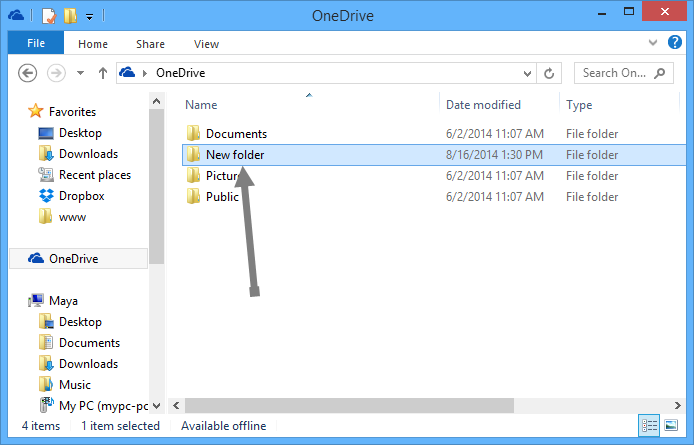
Это все, что нужно сделать, и добавить OneDrive в меню отправки Windows очень просто. Оставьте комментарий ниже, если у вас возникнут проблемы при добавлении OneDrive в меню отправки Windows.