 Брандмауэр — это важный и необходимый инструмент для защиты нас от незащищенного Интернета. Большинство современных ОС имеют встроенный межсетевой экран, но проблема в том, что мало кто знает о его существовании и лишь немногие знают, как его настроить.
Брандмауэр — это важный и необходимый инструмент для защиты нас от незащищенного Интернета. Большинство современных ОС имеют встроенный межсетевой экран, но проблема в том, что мало кто знает о его существовании и лишь немногие знают, как его настроить.
Windows ничем не отличается. По умолчанию он оснащен приличным встроенным брандмауэром, способным контролировать весь входящий и исходящий трафик. Этот встроенный брандмауэр Windows немного неуклюж с не очень дружелюбным пользовательским интерфейсом и сложными правилами, хотя он дает вам полный контроль над общими правилами, такими как блокировка, ограничение, внесение в белый список и т. д. В этой статье мы собираемся чтобы показать вам, как создать расширенные правила брандмауэра в брандмауэре Windows, чтобы заблокировать доступ приложения к Интернету.
Создание правил брандмауэра в брандмауэре Windows
Чтобы создать расширенное правило брандмауэра в брандмауэре Windows, вам необходим доступ к расширенным настройкам брандмауэра Windows. Нажмите «Win + X» и выберите «Панель управления» в меню опытного пользователя.
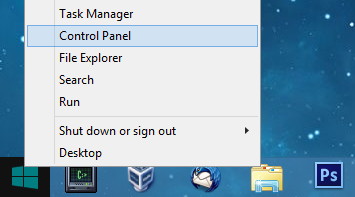
Здесь на панели управления прокрутите вниз и выберите параметр «Брандмауэр Windows». Убедитесь, что вы установили для параметра «Просмотр» маленькие или большие значки.
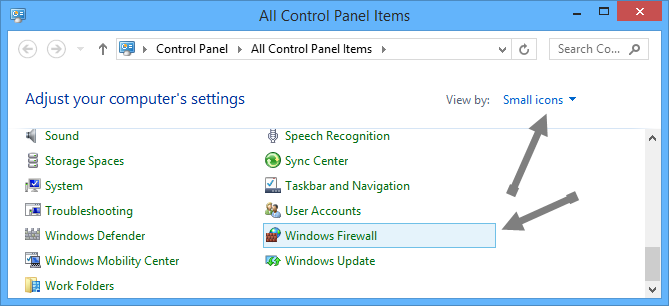
Вышеуказанное действие открывает настройки брандмауэра Windows. Нажмите ссылку «Дополнительные настройки» на левой панели. Здесь, в окне дополнительных настроек брандмауэра, вы можете увидеть правила, установленные для всех входящих и исходящих соединений.
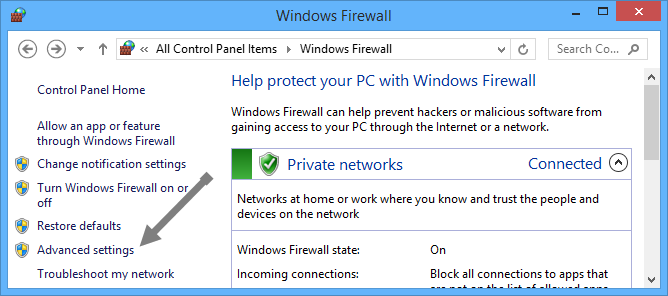
Теперь, чтобы заблокировать приложению доступ к Интернету, вы можете создать набор правил для исходящего трафика, чтобы блокировать любые исходящие соединения из этого приложения. Для этого выберите ссылку «Новое правило» на вкладке «Действия» на правой панели.
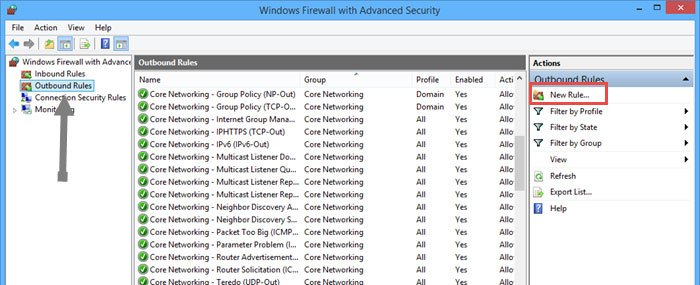
Вышеуказанное действие откроет окно «Мастер создания нового исходящего правила». Поскольку мы блокируем программе доступ к Интернету, выберите переключатель «Программа» и нажмите кнопку «Далее».
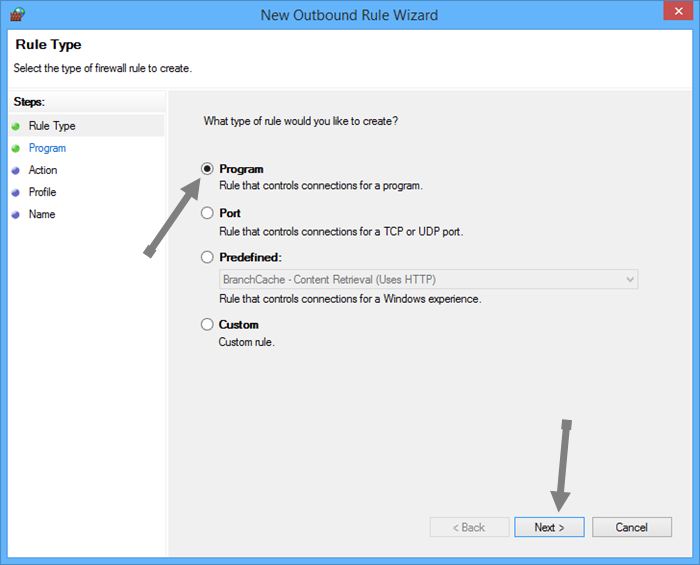
В следующем окне выберите «Все программы», если хотите заблокировать всем программам доступ в Интернет. Если нет, выберите переключатель «Путь к этой программе», нажмите кнопку «Обзор» и выберите программу, которую хотите заблокировать. Теперь нажмите кнопку «Далее», чтобы продолжить. В моем случае я хочу заблокировать все исходящие соединения, генерируемые браузером Opera.
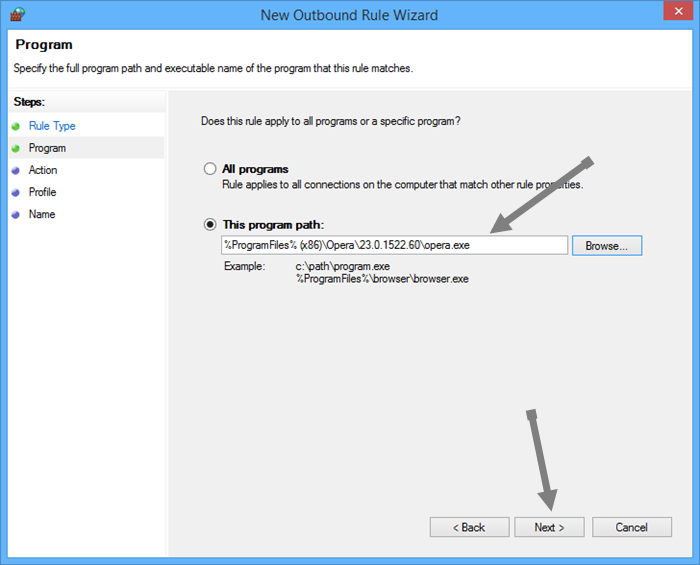
Здесь, в этом окне, у вас есть три варианта; вы можете либо «разрешить все исходящие соединения», либо «только если это безопасно», либо «заблокировать все исходящие соединения». Поскольку мы хотим заблокировать все исходящие соединения, выберите переключатель «Блокировать соединение» и нажмите кнопку «Далее».
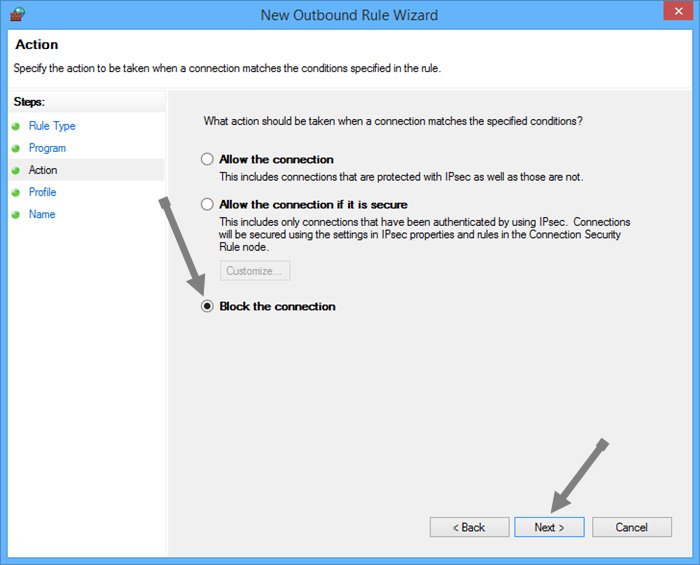
Теперь вам нужно выбрать профиль, к которому должно применяться это правило. Вы можете выбрать все профили или конкретный профиль, чтобы применить правило. Например, если вы хотите, чтобы программа блокировалась при использовании общедоступных интернет-подключений (например, Public-WiFi), просто выберите профиль «Общедоступный». Если вы хотите заблокировать программу полностью, то выберите все три профиля. Выбрав профили, нажмите кнопку «Далее», чтобы продолжить.
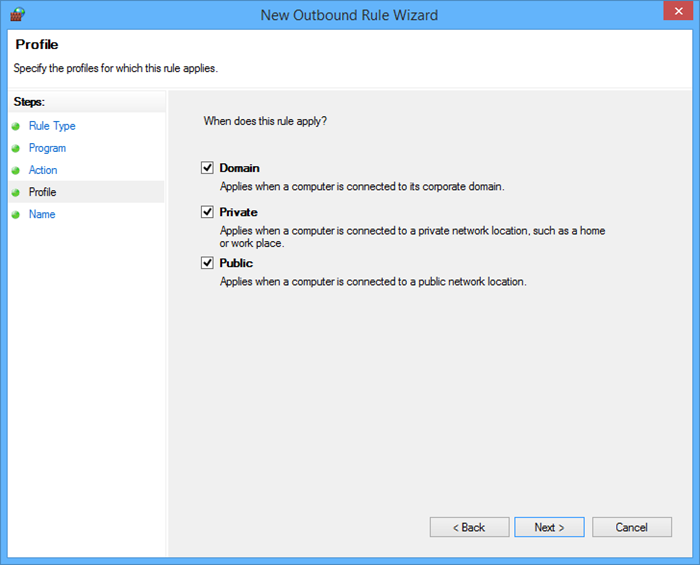
Здесь, на экране имени, введите имя и описание правила для дальнейшего использования. Нажмите кнопку «Готово», чтобы завершить процесс создания правила в брандмауэре Windows.
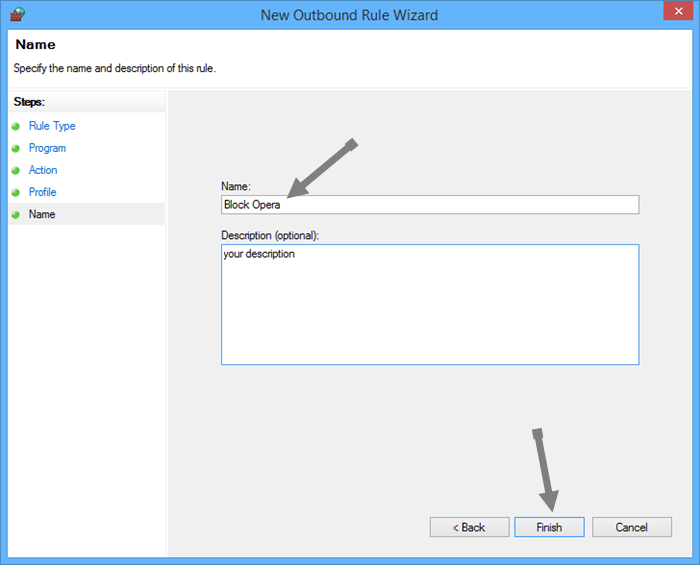
После создания правила вы сможете увидеть его в окне «Брандмауэр Windows с повышенной безопасностью».
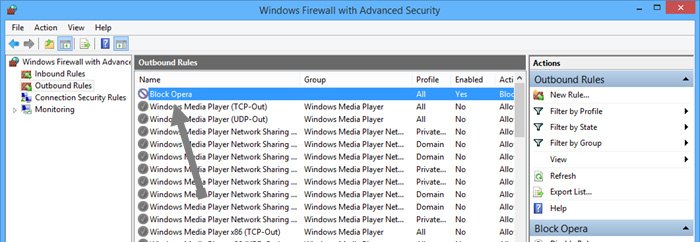
С этого момента приложение или программа, которую вы заблокировали в брандмауэре Windows, больше не смогут получить доступ к Интернету. В моем случае браузер Opera не может получить доступ к Интернету, пока я не изменю или не отключу правило в настройках брандмауэра Windows.

Если вы когда-нибудь захотите отключить, изменить или удалить правило, просто щелкните правой кнопкой мыши по этому конкретному правилу и выберите соответствующий вариант.
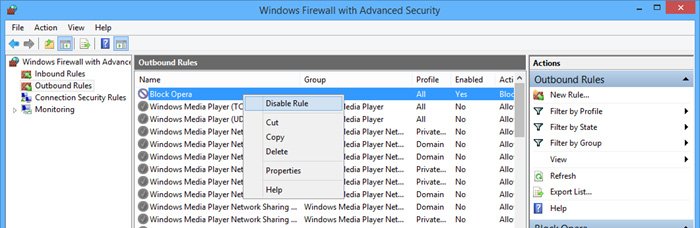
Создать правило для блокировки программы очень просто, и та же процедура применяется к правилам для входящего трафика. Помимо блокировки программы, вы можете ограничить порты, диапазон портов, протоколы, IP-адреса и т. д., а также создать более сложные и настраиваемые правила для ваших приложений и потребностей.
Брандмауэр Windows довольно продвинут, и его освоение может занять некоторое время. Хорошо, что как только вы поймете, как это работает, вы сможете блокировать любое приложение так, как захотите.
Оставьте комментарий ниже, если у вас возникли проблемы при настройке правил или поделитесь своими мыслями и опытом о брандмауэре Windows.


