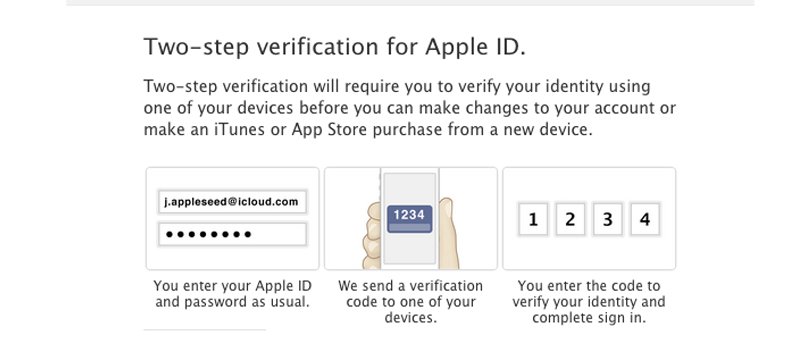Если вы еще не знаете, Apple ввела двухэтапную аутентификацию для вашей учетной записи Apple/iCloud, хотя это не делает вас обязательным реализовать это. Однако если к вашей учетной записи iCloud привязано много конфиденциальных данных, вы, вероятно, захотите сделать свою учетную запись более безопасной. Вот как вы можете включить двухэтапную аутентификацию для своей учетной записи Apple, чтобы добавить дополнительный уровень безопасности.
Если вы еще не знаете, Apple ввела двухэтапную аутентификацию для вашей учетной записи Apple/iCloud, хотя это не делает вас обязательным реализовать это. Однако если к вашей учетной записи iCloud привязано много конфиденциальных данных, вы, вероятно, захотите сделать свою учетную запись более безопасной. Вот как вы можете включить двухэтапную аутентификацию для своей учетной записи Apple, чтобы добавить дополнительный уровень безопасности.
На данный момент двухэтапная проверка остается необязательной для пользователей Apple, но, учитывая масштабы и частоту недавних кибератак, в будущем она может стать обязательной для каждого пользователя.
Добавить двухэтапную аутентификацию относительно просто.
1. Сначала откройте страницу Мой Apple ID, чтобы войти в свою учетную запись Apple. Когда страница откроется, выберите «Управление Apple ID», чтобы войти в систему.
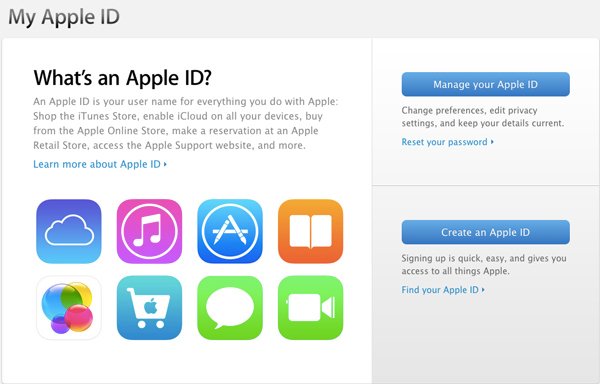
2. После входа в систему и присутствия на панели управления своей учетной записи выберите «Пароль и безопасность» на левой панели.
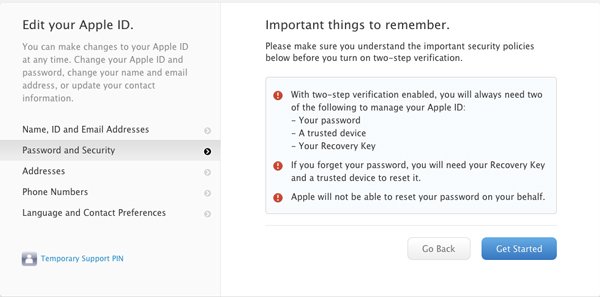
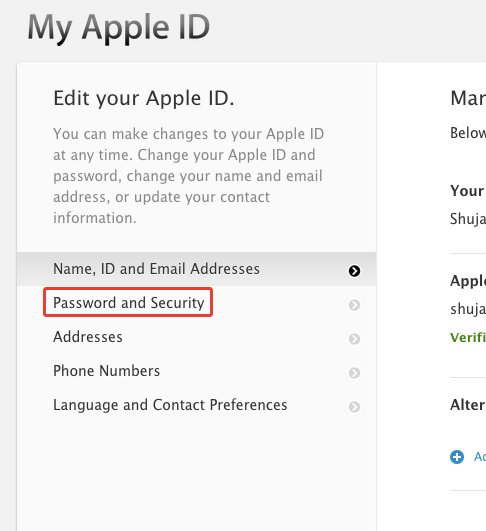
3. Если вы ранее задали секретные вопросы для своей учетной записи, вам нужно будет ответить на них, прежде чем продолжить.
4. После этого нажмите «Начать» в разделе «Двухэтапная проверка».
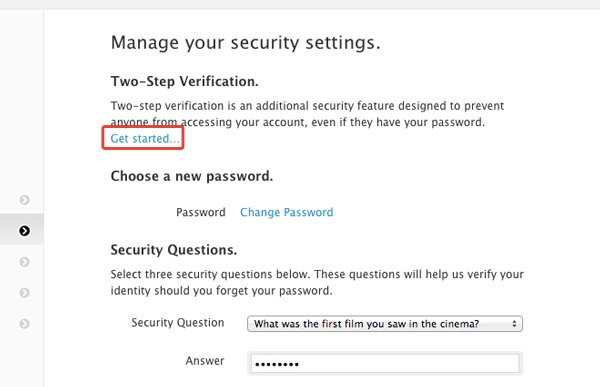
5. Здесь могут произойти две вещи, если вы продолжите. Если у вас уже есть «надежный» пароль в соответствии со стандартами Apple, вы сможете без каких-либо задержек продолжить включение двухэтапной аутентификации.
С другой стороны, если у вас слабый пароль, вам придется сначала ввести новый, более надежный пароль. Затем вам придется подождать 3 дня, прежде чем приступить к включению двухэтапной аутентификации.
Во время этого ожидания Apple отправит уведомление на все ваши зарегистрированные адреса электронной почты, чтобы гарантировать, что кто-то другой не включит двухэтапную проверку от вашего имени.
6. Предполагая, что у вас уже есть надежный пароль, вы получите важную информацию для включения этой функции.
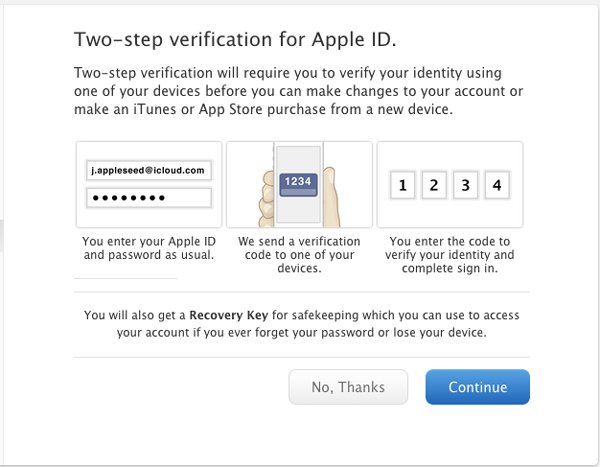
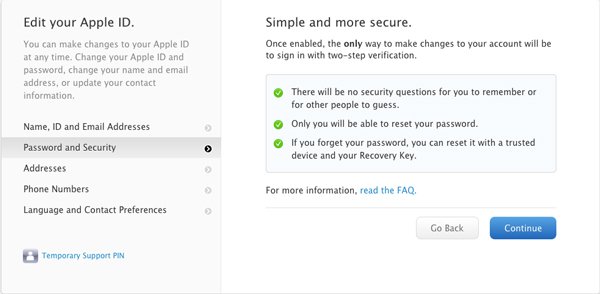
В информации, по сути, говорится, что процесс проверки предполагает, что пользователь должен идентифицировать себя посредством использования устройства iOS в будущем. В нем также объясняется, что в процессе будет сгенерирован ключ восстановления, который позволит вам получить доступ к учетной записи в будущем. Нажмите Продолжить, чтобы продолжить.
7. Когда вы увидите последнее сообщение «Предупреждение», нажмите «Начать», чтобы продолжить процесс.
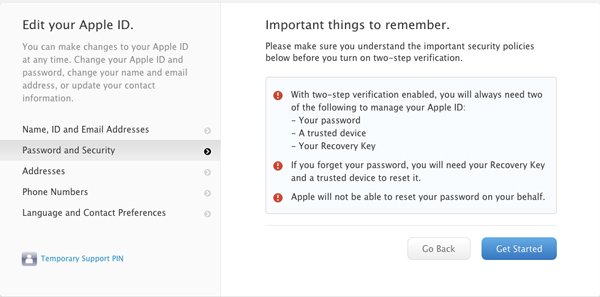
8. Перейдя к первому шагу, вы увидите список устройств, связанных с вашим Apple ID. Нажмите кнопку «Проверить» рядом с устройствами, которые вы хотите проверить.
Примечание. Вы также можете добавить в список устройства, связанные с номером телефона и способные принимать SMS. Эта опция предоставит вам дополнительную возможность получить код подтверждения по SMS.
9. Теперь вы должны получить код подтверждения на своем устройстве iOS, как показано ниже:
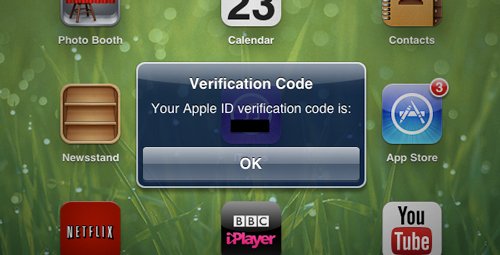
Введите этот код на веб-сайте двухэтапной аутентификации, чтобы завершить процесс и, в свою очередь, подтвердить конкретное устройство.
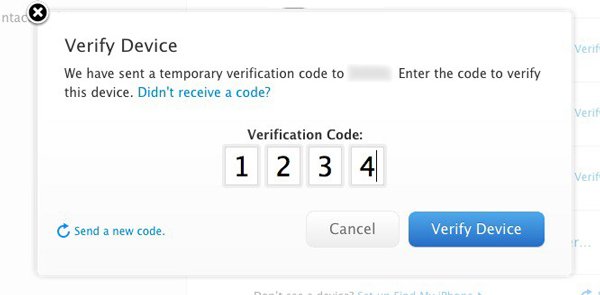
10. Как только хотя бы одно устройство будет проверено, вам будет предоставлен ключ восстановления. Запишите это где-нибудь или сохраните в надежном месте; он понадобится вам на следующем этапе, а также в будущем.
11. Этот последний шаг требует подтверждения ключа восстановления. Просто введите ключ восстановления, полученный на предыдущем шаге. После ввода нажмите «Подтвердить» и согласитесь с условиями Apple, затем нажмите «Включить двухэтапную проверку».
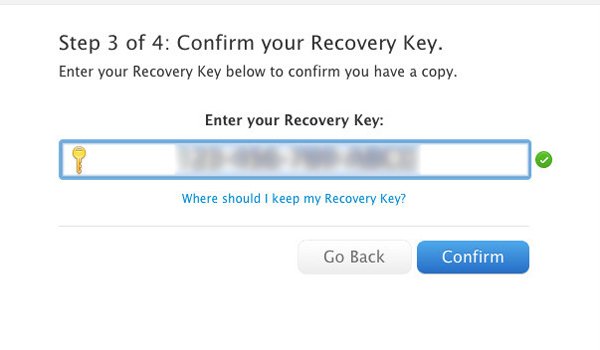
Вот и все, двухэтапная проверка вашего Apple ID теперь включена и готова к использованию.
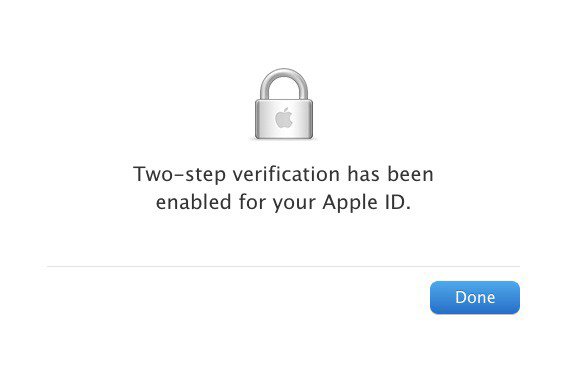
После включения двухэтапной проверки вашего Apple ID вам нужно будет вводить пароль и четырехзначный код подтверждения каждый раз при входе в систему, чтобы управлять своим Apple ID на странице «Мой Apple ID» или создать iTunes, App Store. или совершить покупку в iBookstore с нового устройства.
Сообщите нам в разделе комментариев ниже, включили ли вы двухэтапную аутентификацию для своей учетной записи Apple и как она у вас работает.