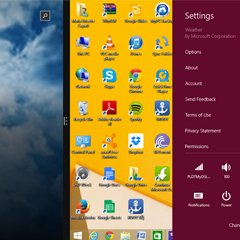 Microsoft представила Snap View в Windows 7, где вы можете прикрепить окно приложения к боковой части экрана и автоматически изменить его размер до половины экрана. Это удобно, если вы хотите просмотреть два окна рядом. В Windows 8 вы также можете делать то же самое как с настольными, так и с собственными приложениями.
Microsoft представила Snap View в Windows 7, где вы можете прикрепить окно приложения к боковой части экрана и автоматически изменить его размер до половины экрана. Это удобно, если вы хотите просмотреть два окна рядом. В Windows 8 вы также можете делать то же самое как с настольными, так и с собственными приложениями.
Следует отметить, что Snap View нельзя активировать в среде рабочего стола. Начальная точка должна находиться на начальном экране Windows 8. Сначала вам необходимо открыть как минимум два или три собственных приложения Windows 8 (например, «Карты», «Погода» и «Путешествия»), чтобы их можно было легко перетаскивать.
Активация Snap View
На ПК или ноутбуке перейдите на стартовый экран Windows 8 и запустите собственное приложение (например, приложение «Погода»). Переместите курсор в левый нижний угол экрана, и вы увидите значок экрана Windows и запущенные приложения.
Наведите курсор на миниатюру приложения. Перетащите приложение, которое вы хотите видеть, на правую панель, и экран автоматически выделит место. Например, если вы хотите, чтобы приложение «Погода» располагалось слева, перетащите второе приложение («Спорт») вправо.
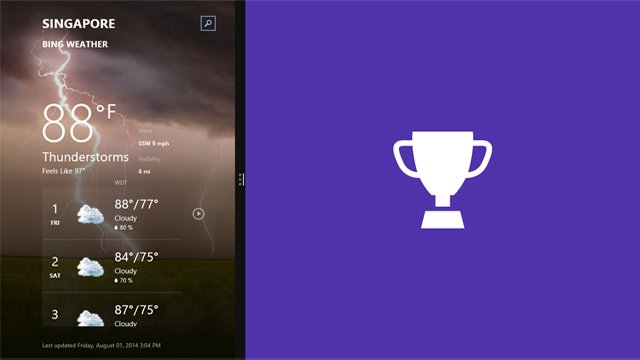
Примечание. Медленно перетащите миниатюру на нужную панель; в противном случае приложение поддерживает полноэкранный режим.
Успешный просмотр Snap выглядит так, как показано на снимке экрана ниже. В середине экрана есть линия, разделяющая левую и правую панели. Наведите курсор на этот фрагмент, и вы сможете изменить размер или масштабировать окна — перетащите его влево или вправо — если вы дважды щелкните линию, окна будут масштабироваться одинаково.
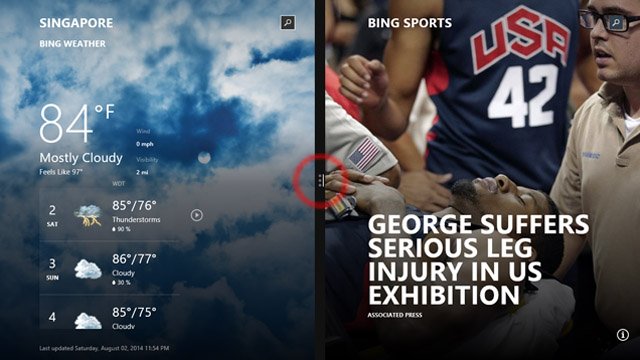
Вы также можете изменить приложения на каждой панели, будь то настольная программа или собственное приложение. Просто повторите два шага выше, медленно перетаскивайте каждый из них, и готово!
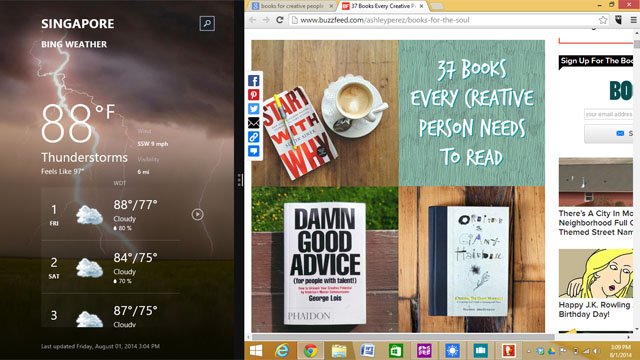
Примечание. В Snap View невозможно запустить два настольных приложения (например, Spotify и Microsoft Word). Одно из них должно быть собственным приложением для Windows 8, а другое — настольной программой или двумя собственными приложениями для Windows 8.
Если вы запустите новое собственное приложение, экран будет выглядеть так, как показано ниже. Нажмите на ту сторону, куда вы хотите переместить приложение или программу.
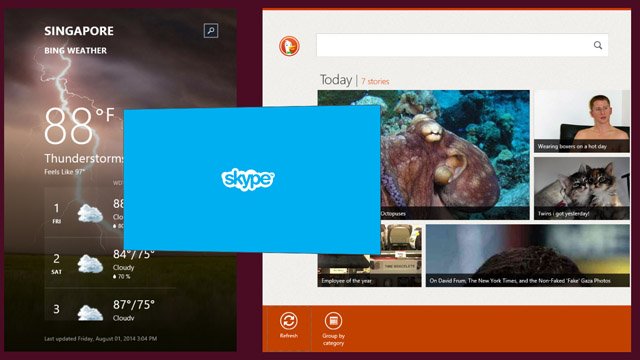
С другой стороны, Snap также позволяет изменять размер приложений в окнах. Например, если открыто приложение «Еда и напитки», наведите курсор на верхний угол, чтобы увидеть кнопки «Свернуть» и «Закрыть».
То же самое относится и к окну рабочего стола. Например, открытый интернет-браузер можно свернуть, развернуть (только до масштабированного размера окна) или закрыть, при этом вы по-прежнему сможете получить доступ к всплывающему окну настроек.
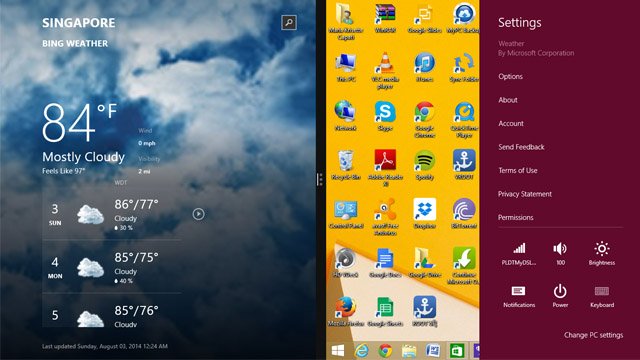
Если вы хотите снова использовать полноэкранный режим, просто перетащите линию полностью влево или вправо.
Примечание. Snap также работает на планшетах под управлением Windows 8.
Заключение
Snap hack повысил мою производительность, когда я одновременно использую настольные приложения и приложения для Windows 8, независимо от того, исследую ли я, пишу или редактирую файлы. И, честно говоря, во время работы у меня также возникает соблазн тратить время на социальные сети, YouTube и фильмы.
Наличие нескольких приложений на экране и их одновременный запуск делают работу с Windows 8 впечатляющей для меня. Что вы думаете о функциях Snap View?


