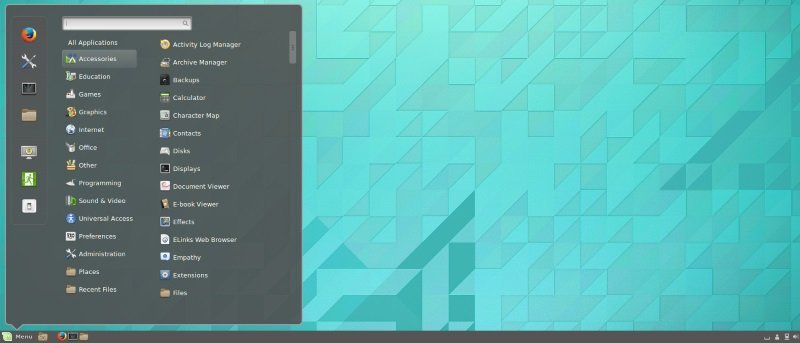Рабочий стол Cinnamon тесно связан с Linux Mint, однако он также доступен для ряда других ведущих дистрибутивов, включая Fedora, OpenSUSE и Arch Linux. Если вы используете один из этих дистрибутивов, вы можете найти подробную информацию о том, как установить Cinnamon на страница загрузки. проекта. Для пользователей Ubuntu существовал псевдоофициальный PPA, на котором размещались сборки текущей стабильной версии Cinnamon.. Однако в конце мая 2014 года поддержка PPA прекратилась.
К счастью, Лестер Карбальо Перес создал новый PPA. Текущая версия предназначена для Cinnamon 2.2. Чтобы установить Cinnamon в Ubuntu 14.04, вам необходимо добавить PPA в вашу систему, а затем установить пакет «cinnamon».
Откройте окно терминала и введите следующую команду, чтобы добавить PPA:
sudo add-apt-repository ppa:lestcape/cinnamon
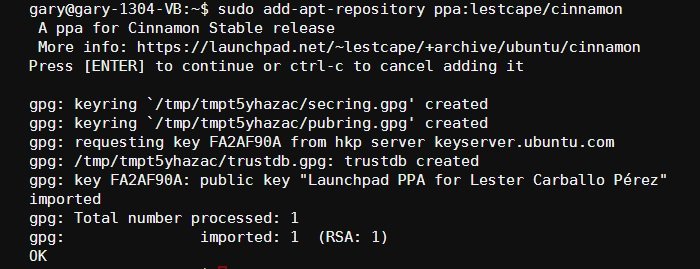
Теперь обновите списки пакетов и установите Cinnamon:
sudo apt-get update sudo apt-get install cinnamon
Ubuntu теперь установит рабочий стол Cinnamon на ваш компьютер.
После завершения установки вам необходимо выйти из системы. Нажмите на шестеренку в правом верхнем углу рабочего стола. Перейдите вниз по меню и нажмите «Выйти…»
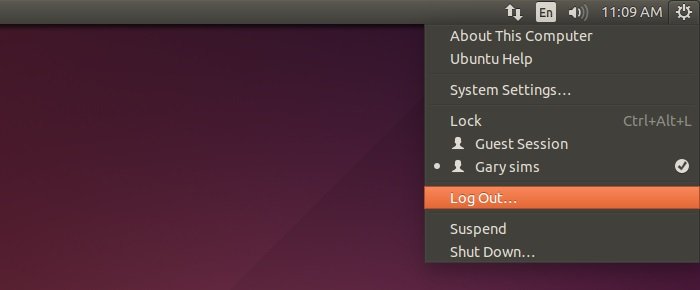
Когда появится экран входа в систему, нажмите на маленький логотип Ubuntu напротив вашего имени и чуть выше поля пароля.
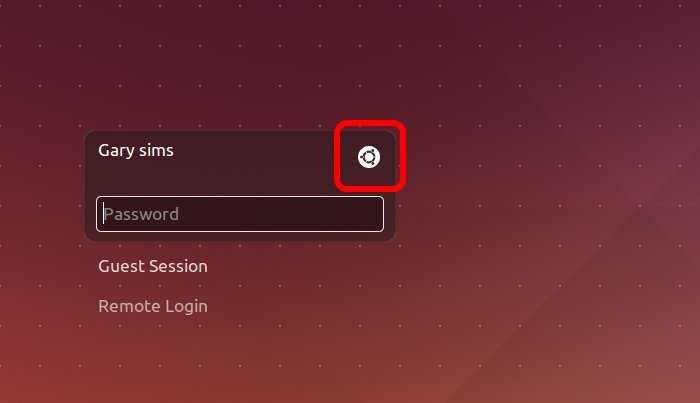
В меню сеансов выберите «Корица», а затем войдите в систему как обычно.
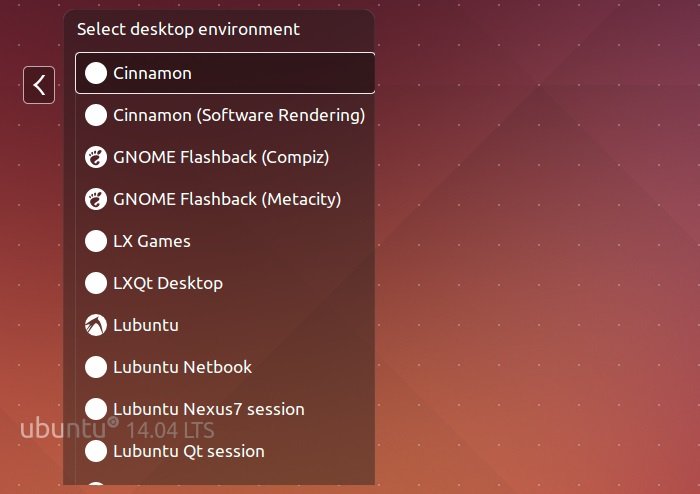
По сравнению с Unity, Cinnamon вполне традиционен. Он использует панель задач в нижней части экрана с часами справа и кнопкой меню слева. Приложения также можно закрепить на панели задач, чтобы их можно было быстро запускать.
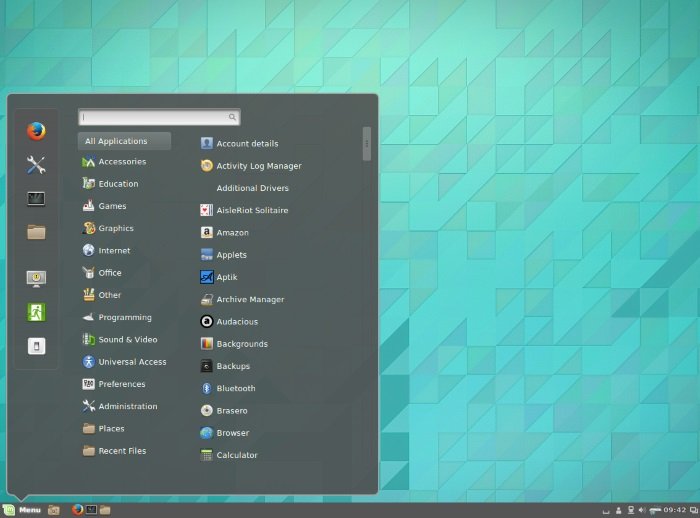
Хотя Cinnamon изначально задумывался как ответвление GNOME Shell, он стал совершенно новым интерфейсом рабочего стола. Таким образом, многие из основных приложений GNOME также были разветвлены, а их графический интерфейс переписан. Например, файловым менеджером по умолчанию для Cinnamon является Nemo, который является ответвлением Nautilus. Чтобы запустить Nemo, щелкните значок «Файлы» на панели задач или в левой части системного меню. Вы можете использовать Nemo для доступа к различным локальным каталогам, таким как «Документы», «Музыка», «Изображения», нажав «Места» также в системном меню.
Nemo разделен на два основных раздела. Внизу слева находится список мест, включая локальные каталоги и подключенные устройства, он называется боковой панелью. Справа отображается текущий вид папки. На боковой панели отображается либо список мест, либо древовидное представление. Чтобы перейти к древовидному представлению, щелкните значок «деревовидное представление» в левом нижнем углу главного окна, чуть ниже боковой панели. Боковую панель также можно скрыть, щелкнув значок «Скрыть боковую панель» или нажав F9.
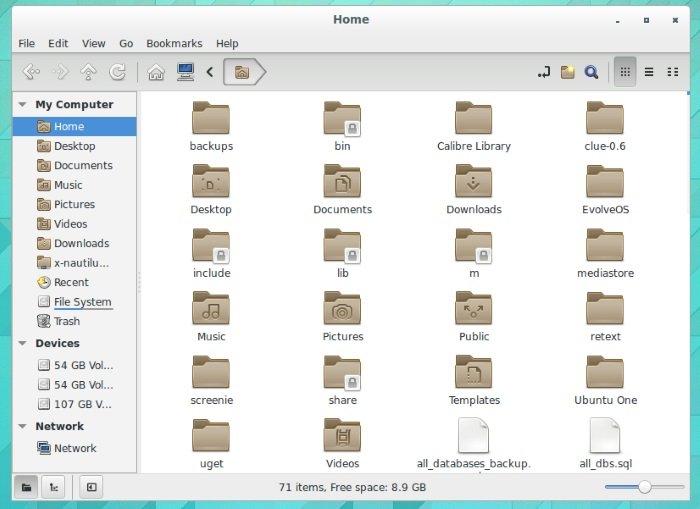
Вверху над боковой панелью и папками находится панель инструментов. Первые четыре значка предназначены для быстрой навигации: «Назад», «Вперед», «Вверх» и «Обновить», а средняя часть позволяет переходить к фиксированным точкам, таким как домашний каталог или представление «Компьютер». Правая часть панели инструментов позволяет создать новую папку и изменить вид текущего каталога: «Значок», «Список» и «Сжать».
Чтобы запустить новое приложение, нажмите кнопку меню и выполните поиск приложения с помощью поля быстрого поиска или с помощью подменю. Поле быстрого поиска по умолчанию находится в фокусе; это означает, что вам просто нужно открыть меню и начать печатать. Если на вашем компьютере есть клавиша «Windows», то с ее помощью можно открыть меню с клавиатуры. Это означает, что для запуска Firefox вам просто нужно нажать клавишу «Windows», ввести «firefox» и нажать ENTER.
Cinnamon также предлагает множество других функций рабочего стола, таких как горячие углы, рабочие области, темы и различные визуальные эффекты. Все это можно настроить в «Системных настройках».
Если у вас возникли проблемы с установкой Cinnamon в Ubuntu, задайте вопрос в разделе комментариев, и мы посмотрим, сможем ли мы вам помочь.