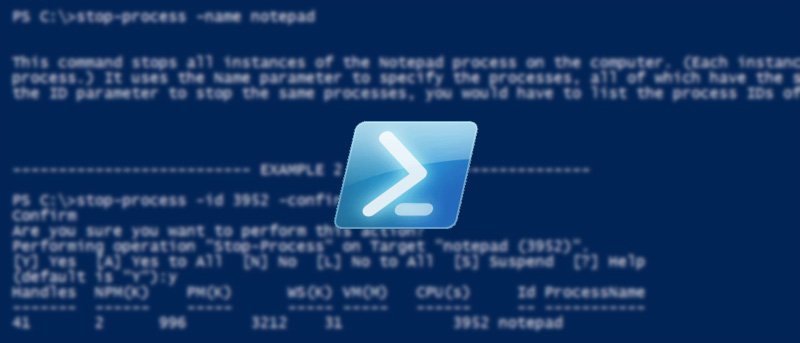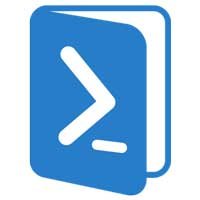 Microsoft представила Powershell еще в Windows XP и была хорошо принята сообществом. Для тех из вас, кто не знает, Windows Powershell — это самый мощный инструмент автоматизации Windows, который может предложить Microsoft, и он не такой скучный, как обычная старая командная строка Windows.
Microsoft представила Powershell еще в Windows XP и была хорошо принята сообществом. Для тех из вас, кто не знает, Windows Powershell — это самый мощный инструмент автоматизации Windows, который может предложить Microsoft, и он не такой скучный, как обычная старая командная строка Windows.
Тем не менее, только Microsoft знает, почему Windows имеет много полезных, но скрытых функций. В этом случае вы можете легко добавить опцию «открыть Powershell здесь» в контекстное меню, вызываемое правой кнопкой мыши, и отказаться от обычной старой командной строки, чтобы вы могли пользоваться мощным инструментом, когда он вам понадобится. Windows не предлагает никакого способа добавления Powershell в контекстное меню, вызываемое правой кнопкой мыши; вы можете сделать это, только добавив пару записей в реестр. Итак, давайте углубимся и посмотрим, как добавить опцию «открыть Powershell здесь» в контекстное меню.
Добавить сюда опцию «Открыть Powershell» для щелчка правой кнопкой мыши
1. Чтобы добавить опцию «открыть Powershell здесь» в контекстное меню, вызываемое правой кнопкой мыши, нам нужно добавить пару записей реестра в наш редактор реестра Windows. Для этого нажмите «Win + R», чтобы открыть диалоговое окно запуска, введите «regedit» и нажмите кнопку ввода, чтобы открыть редактор реестра Windows.
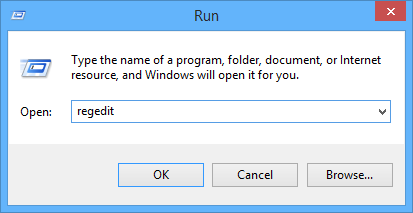
2. Вышеупомянутое действие откроет редактор реестра Windows. Перейдите в указанное ниже место на левой панели редактора реестра.
HKEY_CLASSES_ROOT\Directory\shell
3. Оказавшись в указанном месте, щелкните правой кнопкой мыши дополнительный ключ «оболочка» и создайте новый ключ с именем «powershell», выбрав «Новый», а затем «ключ» в списке опций.
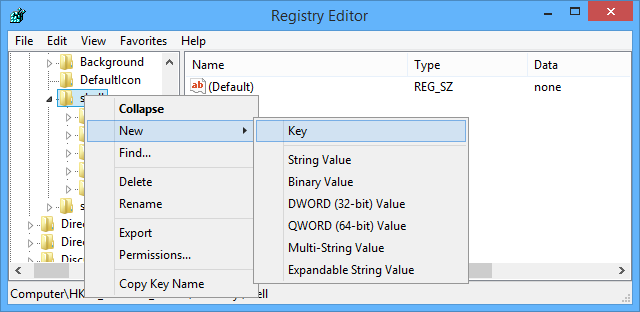
4. После этого щелкните правой кнопкой мыши значение по умолчанию и выберите из списка вариант «изменить».
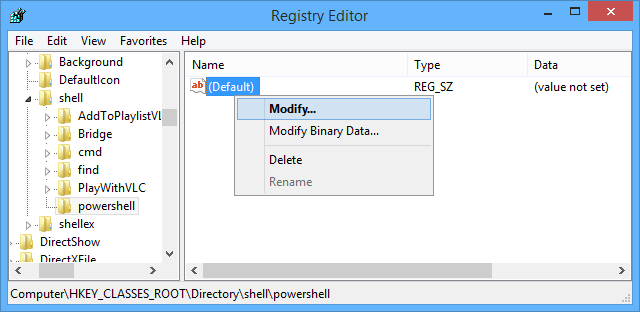
5. Вышеупомянутое действие откроет окно «редактировать строку». Здесь введите данные значения как «Открыть PowerShell здесь» и нажмите кнопку «ОК», чтобы закрыть окно. На самом деле вы можете ввести здесь любой текст, потому что это значение появляется, когда вы щелкаете правой кнопкой мыши, чтобы открыть окно Powershell.
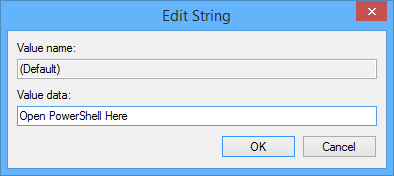
6. Теперь щелкните правой кнопкой мыши дополнительный ключ «powershell» и создайте новый дополнительный ключ с именем «команда», выбрав «Новый», а затем «ключ».
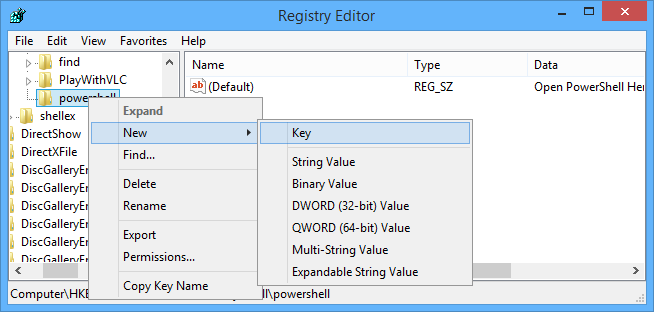
7. Теперь щелкните правой кнопкой мыши значение по умолчанию под подразделом команды и выберите из списка опцию «изменить».
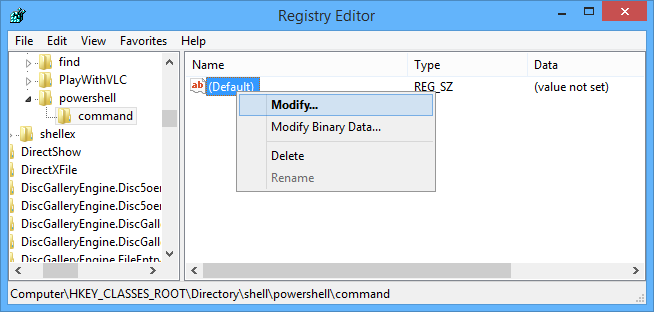
8. Это снова откроет окно «редактировать строку». Здесь введите следующий путь в поле данных значения и нажмите кнопку «ОК», чтобы закрыть окно.
C:\\Windows\\system32\\WindowsPowerShell\\v1.0\\powershell.exe -NoExit -Command Set-Location -LiteralPath '%L'
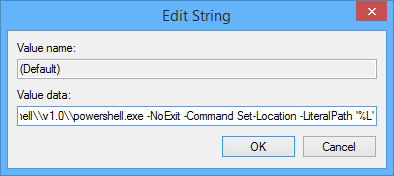
Примечание. Если ваша Windows установлена не на диске C, измените путь соответствующим образом. Если вы используете Powershell версии, отличной от 1.0, вам также необходимо изменить номер этой версии (v1.0). Тем не менее, вы можете подтвердить свою версию Powershell, перейдя в C:\Windows\System32\WindowsPowerShell. Даже двойная обратная косая черта (\\) важна; не считайте это опечаткой.
Как только вы это сделаете, просто закройте редактор реестра Windows, и все готово.
С этого момента, когда вы захотите открыть окно Powershell в любимой папке или на рабочем столе, просто щелкните правой кнопкой мыши и выберите пункт «открыть PowerShell здесь» в контекстном меню.
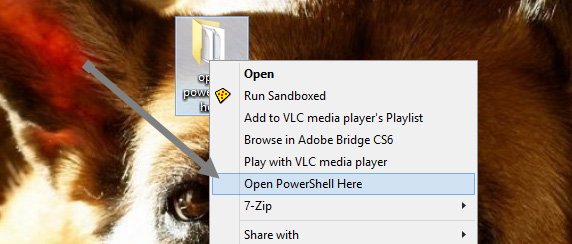
Вышеупомянутое действие откроет окно Powershell в запрошенном месте, и оттуда вы сможете делать с Powershell все, что захотите. Это будет выглядеть примерно так.
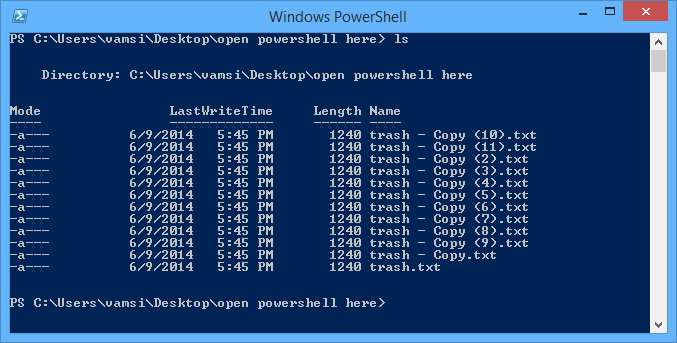
Надеюсь, это поможет. Оставьте комментарий ниже, если у вас возникнут какие-либо проблемы при добавлении параметра «открыть Powershell» в контекстное меню, вызываемое правой кнопкой мыши.