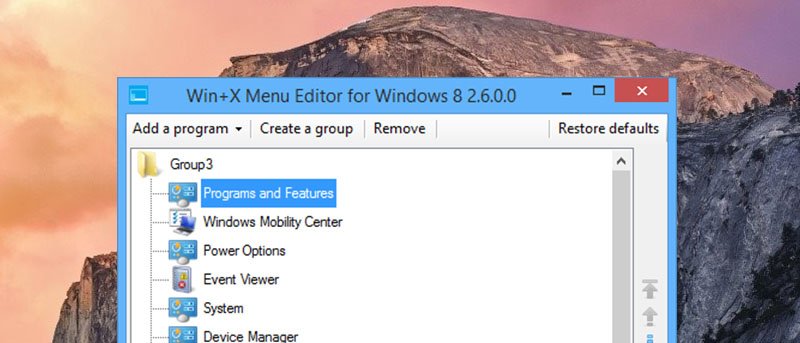Microsoft представила несколько сочетаний клавиш Windows, чтобы значительно упростить жизнь, и контекстное меню WIN + X — одно из них. Ярлык WIN + X, широко известный как «Меню опытного пользователя» или «Меню быстрого доступа», отображается в левом нижнем углу экрана и содержит несколько ссылок для быстрого доступа ко многим системным инструментам и часто используемым программам, таким как командная строка, диспетчер устройств., файловый менеджер, сетевые подключения, панель управления, управление компьютером и т. д.
Microsoft представила несколько сочетаний клавиш Windows, чтобы значительно упростить жизнь, и контекстное меню WIN + X — одно из них. Ярлык WIN + X, широко известный как «Меню опытного пользователя» или «Меню быстрого доступа», отображается в левом нижнем углу экрана и содержит несколько ссылок для быстрого доступа ко многим системным инструментам и часто используемым программам, таким как командная строка, диспетчер устройств., файловый менеджер, сетевые подключения, панель управления, управление компьютером и т. д.
Даже несмотря на все инструменты, перечисленные в меню опытного пользователя, нам всегда не хватает наших любимых и наиболее часто используемых программ в этом списке. Тем не менее, вы можете легко добавить наиболее часто используемые системные инструменты и программы в меню WIN + X. Итак, без лишних слов, давайте посмотрим, как отредактировать меню опытного пользователя в Windows 8, чтобы повысить вашу производительность.
Редактировать меню Win + X в Windows 8
Мы можем вручную редактировать меню опытного пользователя, но это действительно немного беспорядочно. Итак, для редактирования меню опытного пользователя мы будем использовать бесплатную портативную программу под названием Редактор меню Win+X. .
1. Загрузив программу, разархивируйте и откройте WinXEditor.exe в X64 (64-разрядной версии) или X86 (32-разрядной версии), в зависимости от характеристик вашей системы. Лично я открываю 64-битную версию, так как у меня компьютер 64-битный.
2. Как только вы откроете этот редактор меню, он покажет вам все группы и ярлыки по умолчанию. Если вы хотите перемещать элементы меню вверх и вниз в группе, просто выберите элемент и используйте значки со стрелками, отображаемые справа.
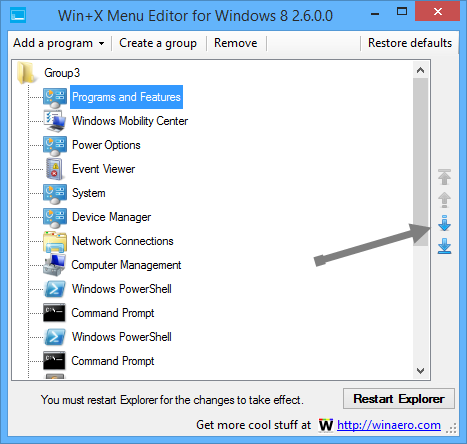
3. Чтобы добавить новую программу в список элементов, нажмите «Добавить программу» и выберите «Добавить программу» из списка.
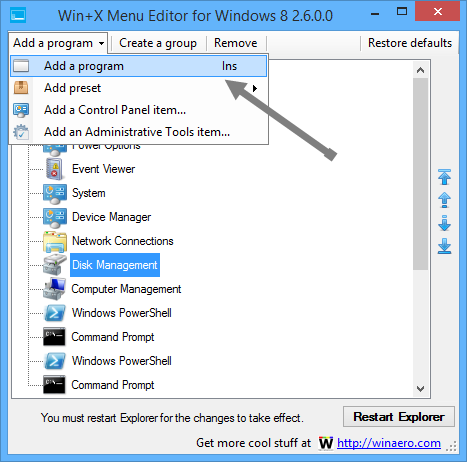
4. Теперь перемещайтесь по каталогам, выберите свою любимую или наиболее часто используемую программу и нажмите кнопку «Открыть». Как вы можете видеть на изображении, я выбрал свою любимую программу «Sublime Text», так как буду использовать ее чаще.
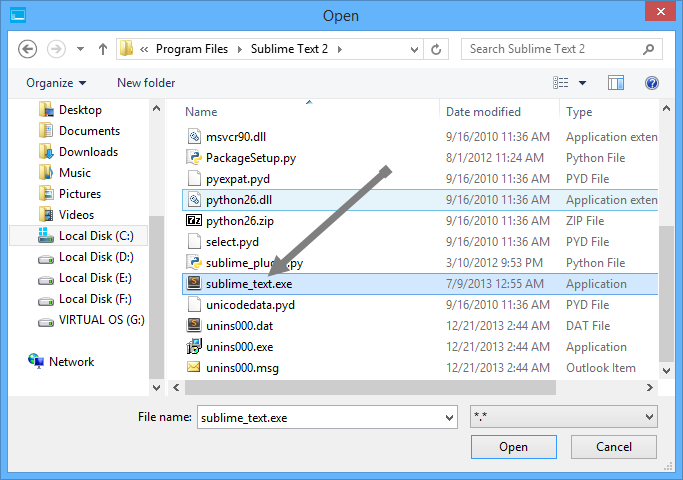
5. Вышеупомянутое действие откроет окно «Переименовать», в котором вы сможете переименовать выбранную программу, чтобы она смешалась со списком.
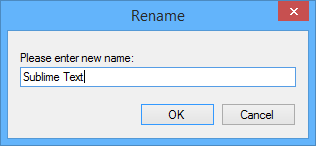
6. После того, как вы переименовали программу, нажмите кнопку «ОК». Вы закончили добавление программы в список инструментов и программ.
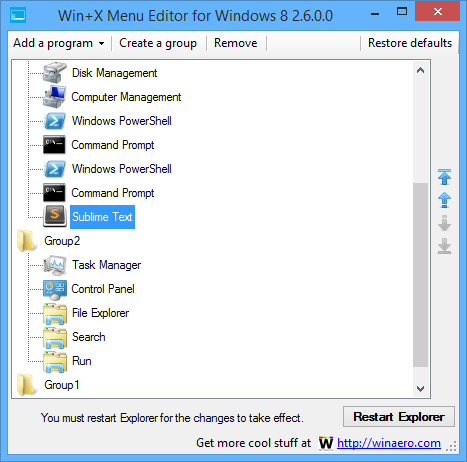
7. Нажмите кнопку «Перезапустить проводник», чтобы увидеть изменения.
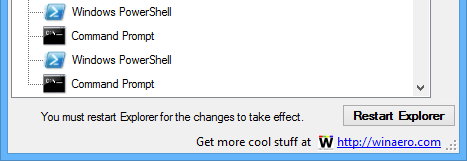
8. Если вы хотите удалить существующие ярлыки или элементы, просто выберите ярлык и нажмите кнопку «Удалить», чтобы удалить выбранный ярлык из списка.
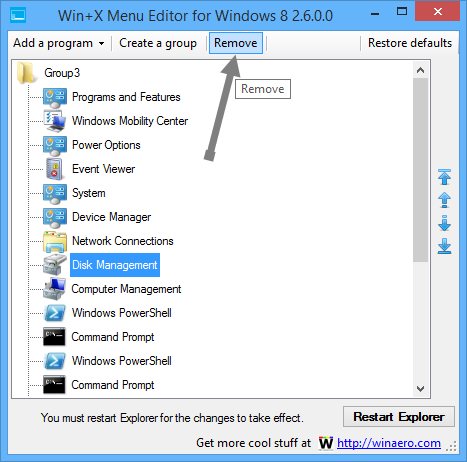
9. Хорошая вещь в редакторе меню Win + X заключается в том, что он имеет некоторые часто используемые предустановки ярлыков, такие как параметры выключения, рисование, блокнот, калькулятор и т. д. Чтобы добавить предустановку, нажмите «Добавить программу» ->«Добавить предустановку». и выберите пресет, который хотите использовать. После того как вы выбрали набор настроек, редактор меню автоматически создаст новую группу со всеми ярлыками.
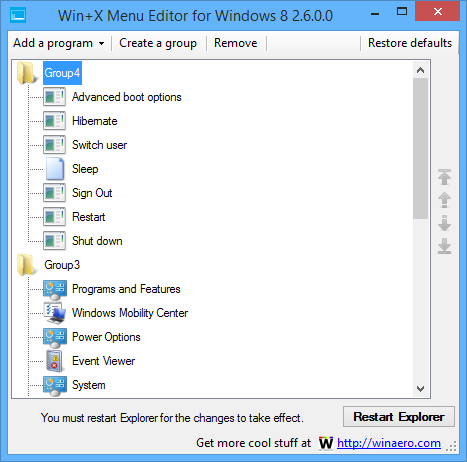
И последнее, но не менее важное: если вы когда-нибудь захотите восстановить настройки по умолчанию, просто нажмите кнопку «Восстановить настройки по умолчанию» в правом верхнем углу, и все готово.
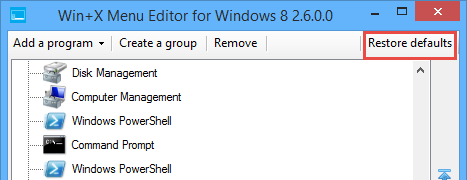
Это все, что нужно сделать; Редактировать меню опытного пользователя с помощью бесплатного приложения от Winaero очень просто. Надеюсь, это поможет, но оставьте комментарий ниже, если у вас возникнут какие-либо проблемы при редактировании меню Win + X.