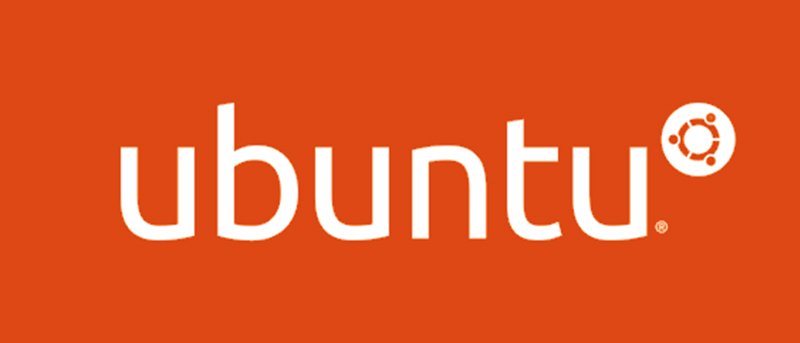Итак, вы какое-то время следите за сообществом Linux и хотели установить операционную систему на базе Linux, такую как Ubuntu, имея при этом привычную среду и удобство Windows. Существует множество способов протестировать Ubuntu без внесения необратимых изменений в ваш компьютер. Одним из способов является запуск Ubuntu с USB- или CD/DVD-накопителей. Здесь мы покажем вам еще один способ протестировать Ubuntu через VMWare Player.
Итак, вы какое-то время следите за сообществом Linux и хотели установить операционную систему на базе Linux, такую как Ubuntu, имея при этом привычную среду и удобство Windows. Существует множество способов протестировать Ubuntu без внесения необратимых изменений в ваш компьютер. Одним из способов является запуск Ubuntu с USB- или CD/DVD-накопителей. Здесь мы покажем вам еще один способ протестировать Ubuntu через VMWare Player.
Ранее мы показали вам, как установить Ubuntu в Virtualbox. VMWare Player – еще одно программное обеспечение для виртуализации, которое позволяет запускать виртуализированную ОС в вашей текущей системе.
Примечание : В этом руководстве показано, как установить Ubuntu, но оно подойдет и для большинства дистрибутивов Linux.
Что нужно скачать
- Скачать VMware Player (бесплатно). После загрузки программного обеспечения просто установите его, как любое другое программное обеспечение.
- Ubuntu ISO – загрузите его с Официальный сайт Ubuntu . Лично я рекомендую вам загрузить 32-битную версию Ubuntu, если у вас нет лишнего объема памяти. Я особенно подчеркиваю это, потому что 32-битная версия Ubuntu работает более плавно при меньшем объеме памяти (менее 2 ГБ), что идеально подходит для виртуальной машины.
Установить Ubuntu в VMware Player
1. Загрузив VMware Player, установите его на свой компьютер с Windows. Запустите его через ярлык на рабочем столе или зайдя в меню «Пуск». Чтобы создать новую виртуальную машину, нажмите ссылку «Создать новую виртуальную машину».
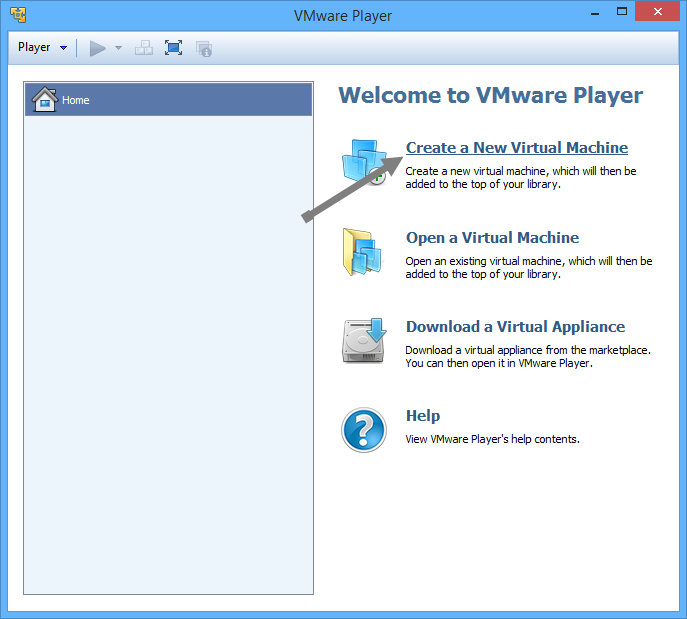
2. Вышеупомянутое действие откроет мастер создания виртуальных машин. Выберите переключатель «Файл образа установочного диска (iso)», нажмите кнопку «Обзор» и укажите ISO-файл Ubuntu. Как вы можете видеть на изображении ниже, VMware автоматически определяет ОС и предпринимает все необходимые действия для упрощения установки. Нажмите кнопку «Далее», чтобы продолжить.
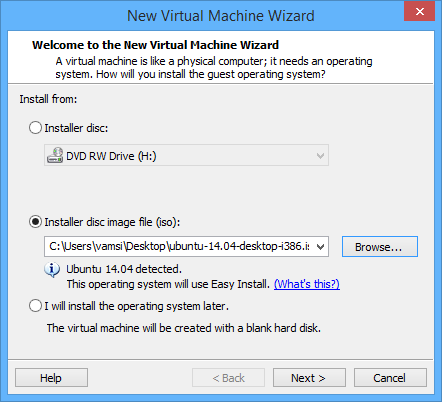
3. На следующем экране введите все данные, такие как ваше полное имя, имя пользователя и надежный пароль. После заполнения всех необходимых данных нажмите кнопку «Далее», чтобы продолжить.
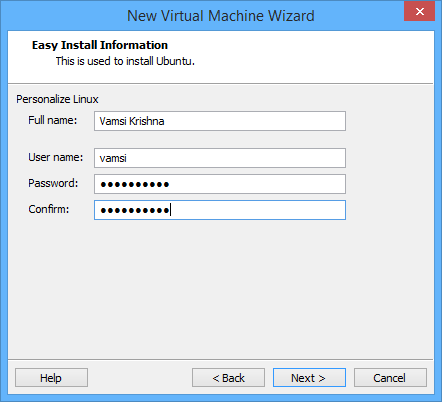
4. Теперь вам нужно назвать свою виртуальную машину Ubuntu. Как вы можете видеть, я назвал его «UbuntuMTE», а также изменил местоположение по умолчанию на папку с именем «UbuntuMTE» на диске G, потому что у большинства из нас не будет достаточно свободного места на нашем диске C (установка ОС). водить машину). Конечно, вам не нужно менять местоположение по умолчанию, если у вас достаточно места.
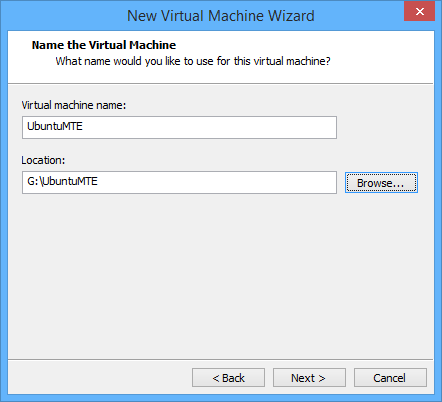
5. Здесь, на этом экране, просто оставьте настройки по умолчанию, например, «20 ГБ» пространства виртуального жесткого диска и «разделить виртуальный диск на несколько файлов». Установка Ubuntu по умолчанию занимает от 4,5 до 5 ГБ, а оставшееся свободное пространство можно использовать для установки программного обеспечения, обновлений и т. д. Нажмите кнопку «Далее», чтобы продолжить.
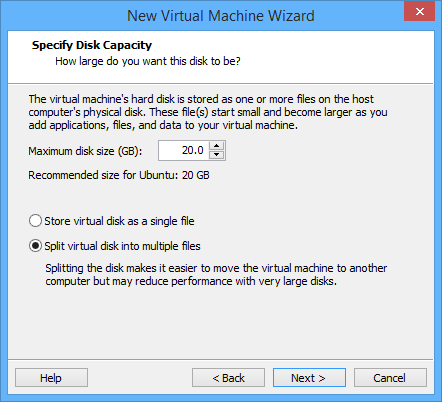
6. Это лучшая часть VMware, поскольку она автоматически настраивает все необходимые характеристики оборудования. Если вы хотите настроить такие параметры, как объем ОЗУ (памяти), который вы хотите выделить, или количество ядер процессора, которые вы хотите использовать, просто нажмите кнопку «Настроить оборудование», чтобы настроить целый ряд параметров виртуального оборудования.
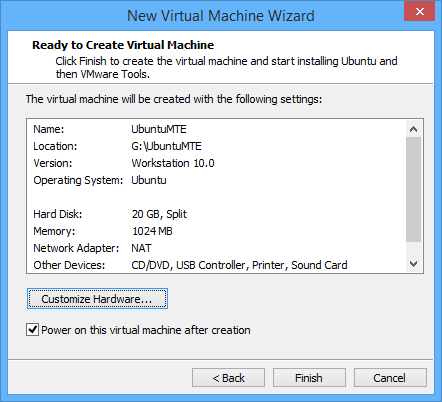
7. Когда вы нажмете кнопку «Настроить оборудование», откроется окно, в котором вы сможете настроить различные характеристики оборудования, например…
- ОЗУ (Память) – объем памяти, который вы хотите выделить виртуальной машине. Как видите, 1 ГБ ОЗУ достаточно для 32-битной версии Ubuntu.
- Процессоры. Здесь вы можете выбрать, сколько ядер процессора вы хотите выделить для виртуальной машины. Тем не менее, настройки по умолчанию вполне подходят, и не трогайте их, если не знаете, что делаете.
- CD/DVD – здесь вы можете выбрать другой ISO или даже указать его на свой физический привод CD/DVD. Конечно, мы уже указали, что нужно использовать только что скачанный ISO-образ Ubuntu, поэтому никаких изменений нет необходимости.
- NAT – здесь вы можете изменить сетевые настройки вашей виртуальной машины. По умолчанию VMware использует NAT (преобразование сетевых адресов), но если вы хотите изменить сетевое соединение на мостовое или только хостовое, это можно сделать здесь.
- USB-контроллер. Здесь вы можете изменить режим совместимости USB с 2.0 на 3.0 или наоборот. Вы даже можете настроить такие параметры, как автоматическое подключение новых USB-накопителей или предоставление общего доступа к устройству Bluetooth (если оно у вас есть на физическом компьютере) с виртуальной машиной и т. д.
- Звуковая карта. По умолчанию VMware использует звуковую карту хоста по умолчанию, но если вы хотите заменить ее на другую звуковую карту, вы можете изменить эти настройки здесь.
- Принтер. Если к вашему физическому компьютеру подключен принтер, VMware может использовать его для распечатки ваших материалов.
- Дисплей. По умолчанию VMware использует настройки отображения хоста. Но вы можете изменить эти настройки отображения в соответствии со своими потребностями в этом разделе.
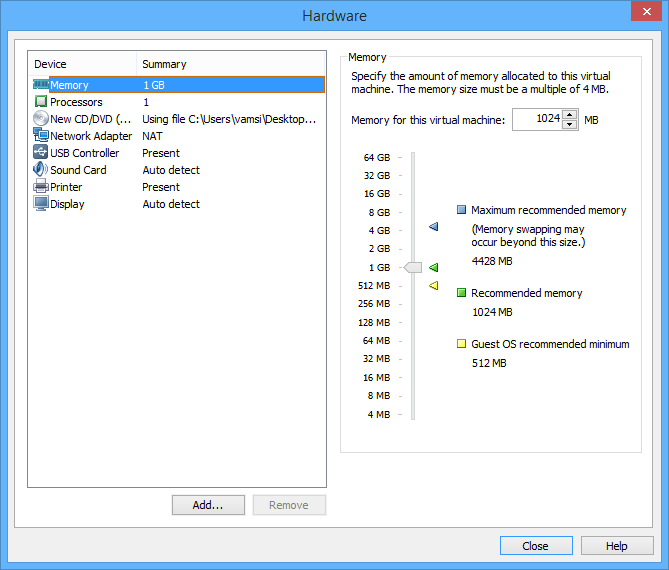
Примечание. Если вы пытаетесь установить 64-разрядную версию Ubuntu, я бы рекомендовал вам выделить как минимум 2 ГБ ОЗУ, иначе вы не сможете добиться плавной работы.
8. Завершив настройку всех характеристик виртуального оборудования, убедитесь, что установлен флажок «Включить эту виртуальную машину после создания», и нажмите кнопку «Готово», чтобы начать установку Ubuntu в проигрывателе VMware.
9. Как вы можете видеть на изображении ниже, VMware автоматически устанавливает ОС Ubuntu. Установка займет некоторое время, поэтому просто расслабьтесь и пока VMware сделает всю работу за вас.
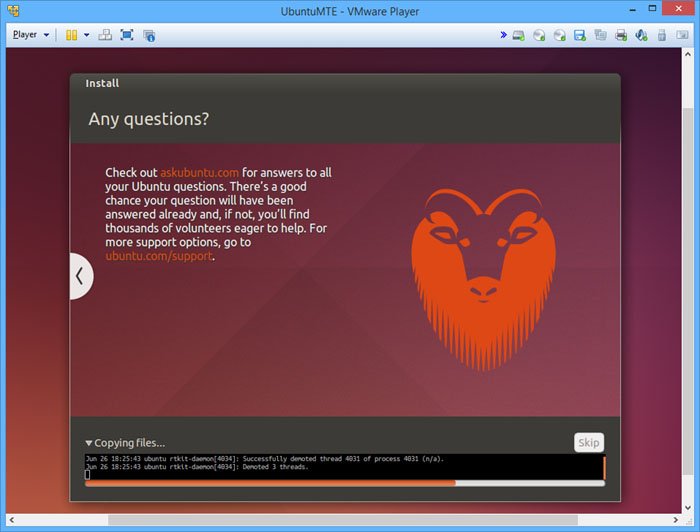
После завершения установки ваша виртуальная машина автоматически перезагрузится, и вас встретит великолепный экран входа в Ubuntu.
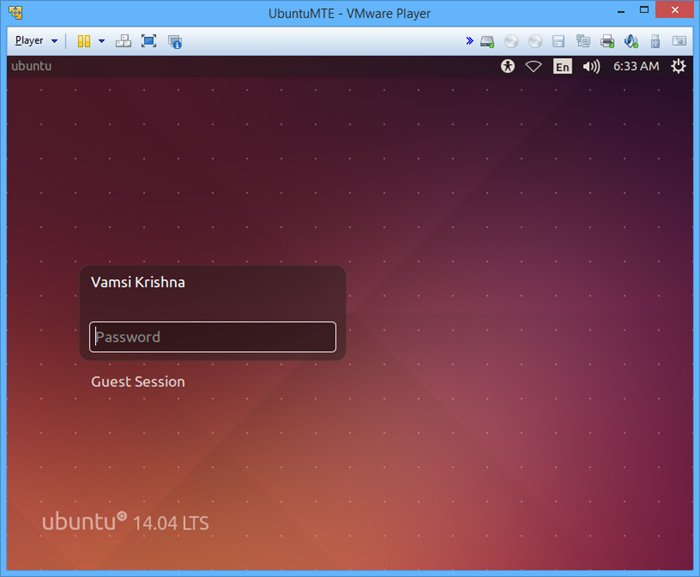
Введите пароль своей учетной записи (тот, который вы использовали на шаге №3) и нажмите кнопку «Ввод», чтобы начать использовать и тестировать Ubuntu.
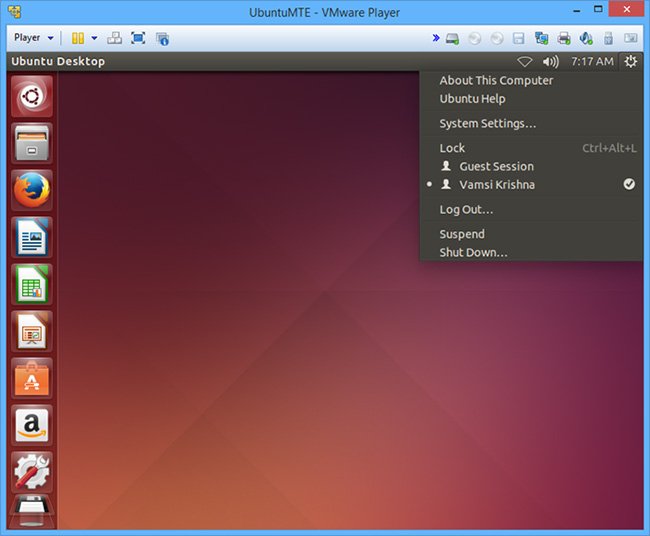
Итак, последнее, но не менее важное: добро пожаловать на рабочий стол Ubuntu. Надеюсь, это поможет, и оставьте комментарий ниже, если у вас возникнут какие-либо проблемы при установке Ubuntu в проигрывателе VMware.