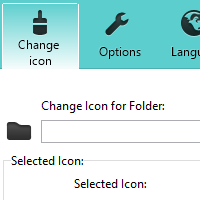 Если у вас большое количество папок, вы столкнетесь с незавидной задачей: попытаться найти определенную папку, но не сможете ее идентифицировать из-за того, что она одна многих анонимно выглядящих желтых значков в проводнике Windows. Перемещаясь по различным параметрам, можно изменить значок папки в Windows, но тогда он будет выглядеть неродным.
Если у вас большое количество папок, вы столкнетесь с незавидной задачей: попытаться найти определенную папку, но не сможете ее идентифицировать из-за того, что она одна многих анонимно выглядящих желтых значков в проводнике Windows. Перемещаясь по различным параметрам, можно изменить значок папки в Windows, но тогда он будет выглядеть неродным.
Пользователям OS X уже давно нравится возможность щелкнуть папку правой кнопкой мыши и выделить ее, выделяя ее даже в длинном списке других папок. Folderico для Windows намеревается перенести ту же функциональность. Folderico 4 работает с Windows 7, 8 и 8.1, хотя может работать и с Vista. Для пользователей Windows XP Folderico 3.7 предоставляет те же функции; шаги, описанные ниже, подходят и для пользователей XP.
Изменить значки папок
Загрузите Folderico с сайта Шедко. Для этого урока мы загрузим портативную версию, которая не требует установки и не добавляет никаких записей в контекстное меню.
Извлеките программное обеспечение, используя выбранный вами инструмент: WinRAR, 7-zip, стандартный инструмент архивирования Windows или что-то еще. Извлеките все содержимое папки по мере необходимости: запуск.exe из архива не будет работать должным образом.
Запустите файл Folderico.exe после его извлечения.
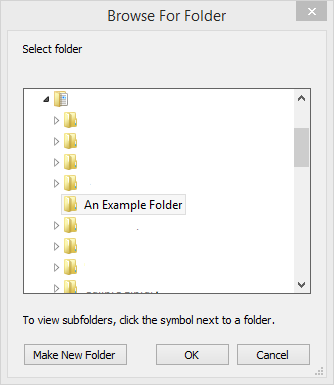
Выберите папку, для которой вы хотите изменить значок, из дерева параметров. Если вы хотите протестировать эту функциональность, вы также можете создать папку в этом окне.
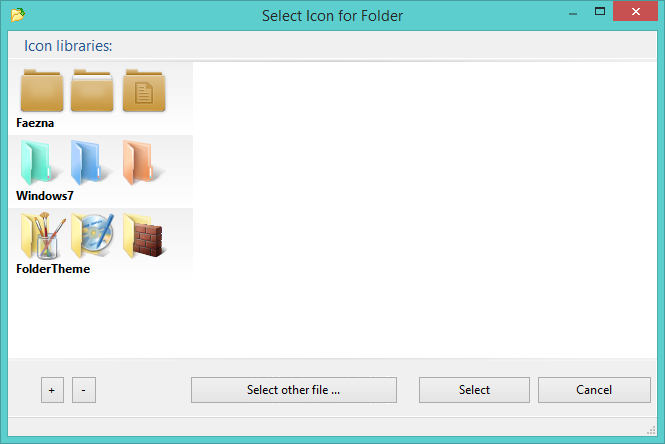
Выберите стиль значков, который вы хотите использовать. Для целей этой статьи мы будем использовать стиль Windows 7; он также соответствует стилю папок Windows Vista, 8 и 8.1. Выберите цвет, который вам больше всего нравится, а затем подтвердите свой выбор.
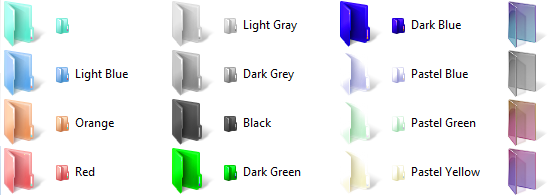
Вернувшись в главное окно приложения, нажмите кнопку «Применить».
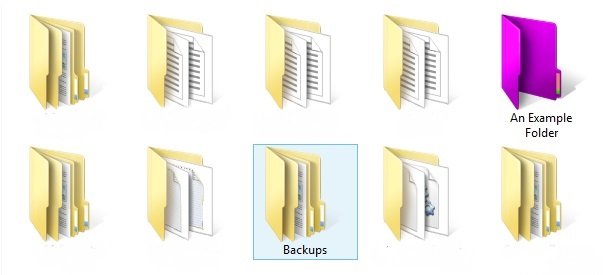
Изменив значок папки, ее будет легче идентифицировать в дальнейшем. Изменение видно при всех размерах значков, а это означает, что это простой способ сделать папку более заметной.
Восстановить исходные значки
Открыть папку; Как установленная, так и портативная версия способны как восстанавливать значки, так и изменять их, поэтому не имеет значения, какую версию вы предпочитаете использовать.
Найдите папку, которую хотите сбросить, с помощью окна навигации.
Нажмите кнопку «Сбросить значок по умолчанию» в левом нижнем углу. Это немедленно вернет значку первоначальный желтый цвет.
Хотя эта функция может показаться необязательной, выделение папок весьма удобно. Учитывая, сколько игр хранят файлы в папке «Документы», геймерам может быть даже полезно раскрасить свои личные папки по-разному, чтобы они не смешивались с папками, содержащими файлы сохранения или другие игровые утилиты. Особенно впечатляет тот факт, что цвет папки остается выбранным для всех типов просмотра, а значки также остаются четкими. Проще говоря, нет ничего, что могло бы указывать на то, что функционал сторонний, что является достаточно высокой похвалой.


