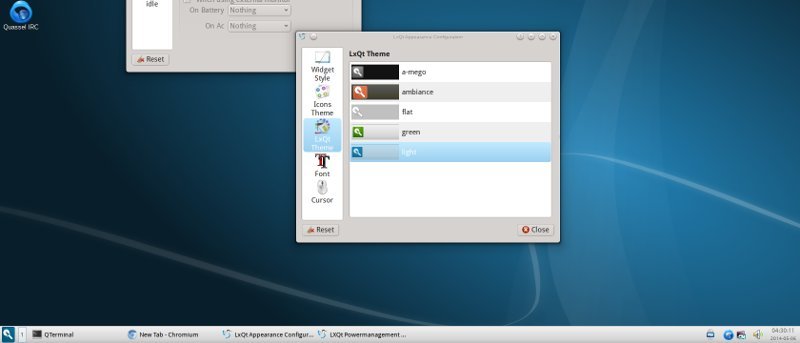Одной из официальных производных Ubuntu является Lubuntu, версия, предназначенная для использования меньшего количества системных ресурсов. Для этого Lubuntu использует облегченную настольную версию LXDE, а также ряд легких приложений.
Одной из официальных производных Ubuntu является Lubuntu, версия, предназначенная для использования меньшего количества системных ресурсов. Для этого Lubuntu использует облегченную настольную версию LXDE, а также ряд легких приложений.
Следующая версия LXDE будет основана на LXQt, который сам по себе является результатом слияния проектов LXDE-Qt и Razor-qt. Недавно была опубликована первая версия нового рабочего стола для разработчиков, и проект опубликовал пакеты для большинства основных дистрибутивов.
Чтобы протестировать LXQt в Ubuntu (13.10 или 14.04), вам необходимо использовать Персональный архив пакетов (PPA), выпущенный командой разработчиков Lubuntu, а также несколько пакетов Жюльена Лаверня, ведущего разработчика Lubuntu.
Для начала откройте окно терминала и введите следующую команду:
sudo add-apt-repository ppa:lubuntu-dev/lubuntu-daily sudo add-apt-repository ppa:gilir/q-project sudo apt-get update sudo apt-get install lxqt-metapackage lxqt-panel openbox
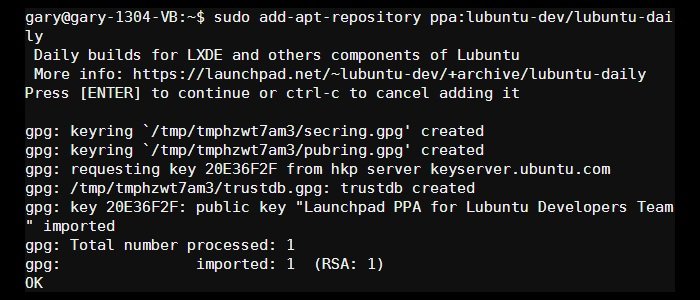
Первые две команды добавляют PPA из Lubuntu и Lavergne. Третья команда обновляет список пакетов, включив в него пакеты из двух новых архивов. Последняя команда устанавливает пакеты LXQt.
После завершения установки вам необходимо выйти из системы. Нажмите на шестеренку в правом верхнем углу рабочего стола. Перейдите вниз по меню и нажмите «Выйти…»
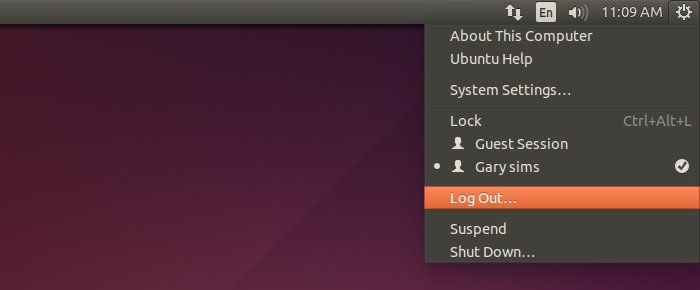
Когда появится экран входа в систему, нажмите на маленький логотип Ubuntu напротив своего имени и чуть выше поля пароля.
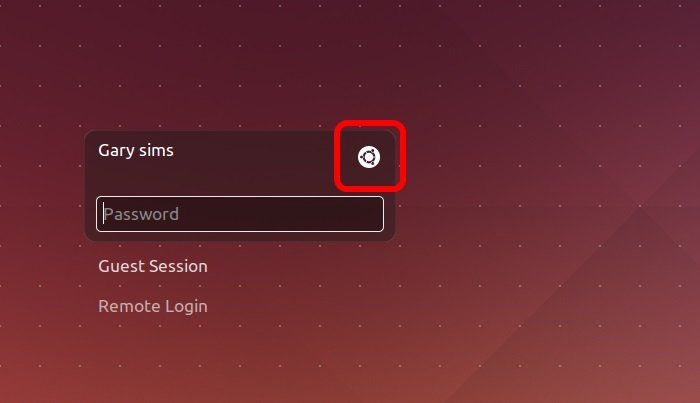
Откроется меню сеансов, в котором вы сможете выбрать среду рабочего стола, которую хотите использовать. Нажмите «LXQt Desktop».
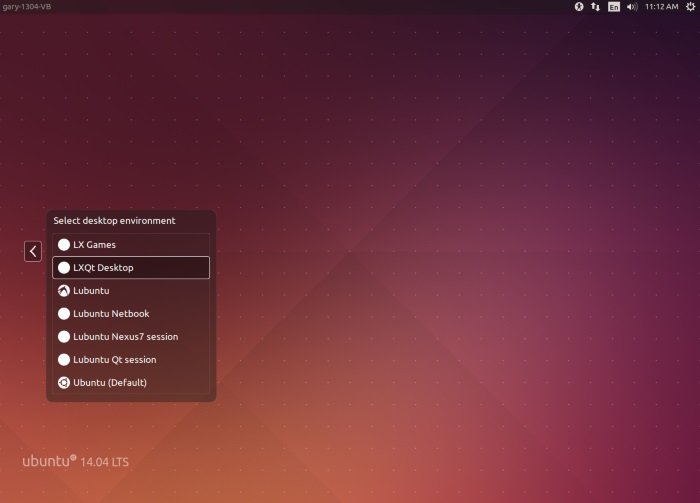
Теперь войдите в систему как обычно.
Поскольку вы впервые используете рабочий стол LXQt, запуск может занять на несколько секунд больше, чем обычно. После полного запуска вы увидите простую среду рабочего стола. В левом нижнем углу находится меню «Пуск», а рядом с ним — пронумерованные значки для переключения между четырьмя виртуальными рабочими столами.
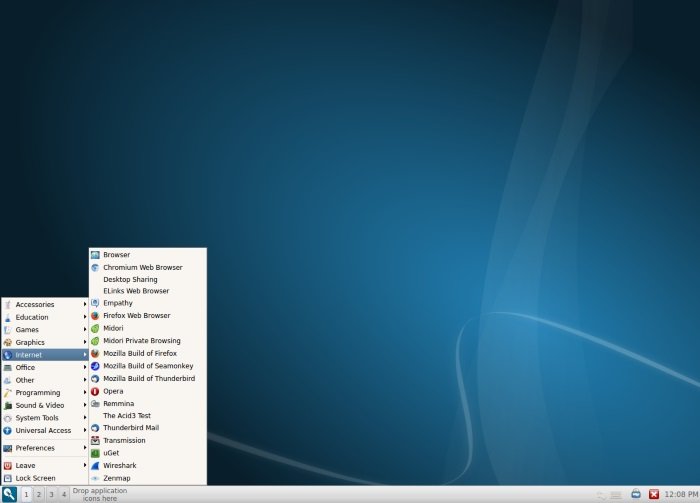
Чтобы переместить приложение с одного виртуального рабочего стола на другой, нажмите маленький значок в строке заголовка окна и используйте «Отправить на рабочий стол». Если вы нажмете «Все рабочие столы», то приложение останется видимым на всех виртуальных рабочих столах. Вы также можете переместить приложение, перетащив его к краю рабочего стола.
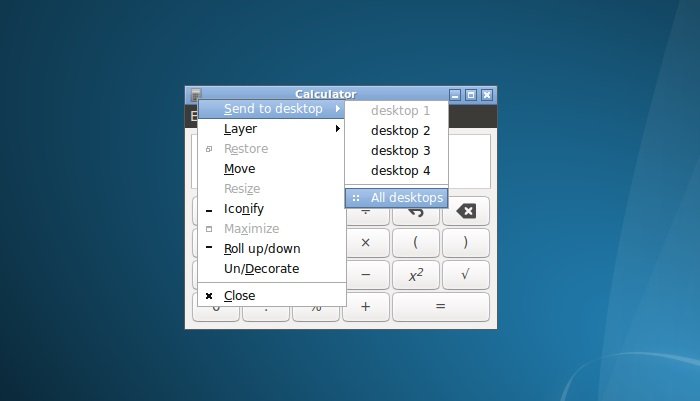
Значки всех запущенных приложений остаются на панели задач в нижней части рабочего стола. При нажатии на запущенное приложение также будет показан соответствующий виртуальный рабочий стол. Это означает, что переключение между приложениями также означает переключение между рабочими столами.
Еще одна интересная особенность Openbox (менеджера окон) заключается в том, что вы можете уменьшить окно до его заголовка. Это отличный способ держать окна на переднем плане, не занимая слишком много места на рабочем столе.
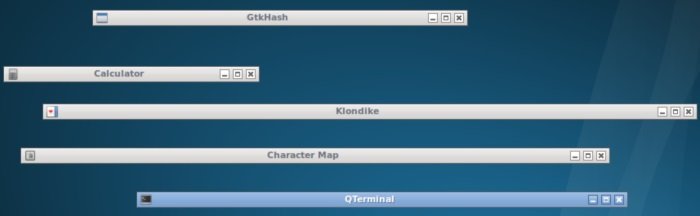
У вас может возникнуть соблазн опробовать некоторые другие рабочие столы из списка сред, например «Lubuntu», «Сеанс Lubuntu Qt» и «Openbox». Не! Они не являются полными установками и представляют собой лишь часть багажа, который поставляется с предварительными версиями пакетов LXQt.
Вы можете вернуться к использованию рабочего стола Ubuntu по умолчанию в любое время. Все, что вам нужно сделать, это выйти из системы и нажать на значок напротив вашего имени пользователя. В списке рабочего стола нажмите «Ubuntu (по умолчанию)». Затем просто войдите в систему как обычно.
Если у вас есть какие-либо вопросы по поводу установки или тестирования LXQt, воспользуйтесь разделом комментариев ниже, и мы посмотрим, сможем ли вам помочь.