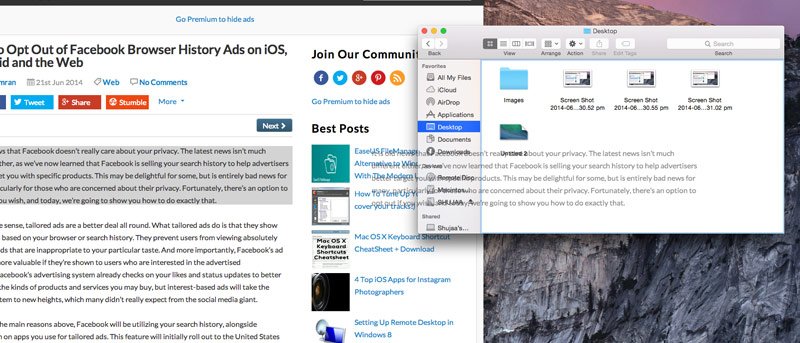Как обычно копировать и вставлять текст с веб-страницы или любого документа? Вы выделяете текст мышкой, щелкаете по нему правой кнопкой мыши и выбираете «Копировать», затем переходите к тому месту, куда хотите вставить, щелкаете правой кнопкой мыши и выбираете «Вставить». Альтернативно вы можете использовать сочетание клавиш «Ctrl + C/Command + C» для копирования и «Ctrl + V/Command + V» для вставки. Хотя это относительно простой метод сохранения текста в другом приложении (Word, Text Edit), эта процедура ограничена только одним набором текста/содержимого, и если вы выберете другой набор текста и используете тот же метод для его копирования, он заменит текст, который вы изначально скопировали.
Как обычно копировать и вставлять текст с веб-страницы или любого документа? Вы выделяете текст мышкой, щелкаете по нему правой кнопкой мыши и выбираете «Копировать», затем переходите к тому месту, куда хотите вставить, щелкаете правой кнопкой мыши и выбираете «Вставить». Альтернативно вы можете использовать сочетание клавиш «Ctrl + C/Command + C» для копирования и «Ctrl + V/Command + V» для вставки. Хотя это относительно простой метод сохранения текста в другом приложении (Word, Text Edit), эта процедура ограничена только одним набором текста/содержимого, и если вы выберете другой набор текста и используете тот же метод для его копирования, он заменит текст, который вы изначально скопировали.
В наши дни обычно существует несколько способов выполнения одного действия. Это касается копирования/вставки текста из одного окна в другое. Для этого вы можете либо использовать встроенные функции OS X для перетаскивания текста, либо создавать простые текстовые вырезки содержимого, которое вы хотите скопировать.
Перетаскивание текста в OS X
Как упоминалось ранее, копирование и вставка в буфер обмена — это классический способ переноса текста между различными документами. Вы также можете передавать текст, перетаскивая его, что, возможно, является более быстрым и эффективным способом. Для этого просто выделите нужный текст, щелкните и перетащите его туда, куда вы хотите его вставить, будь то веб-страница, новый документ и т. д.
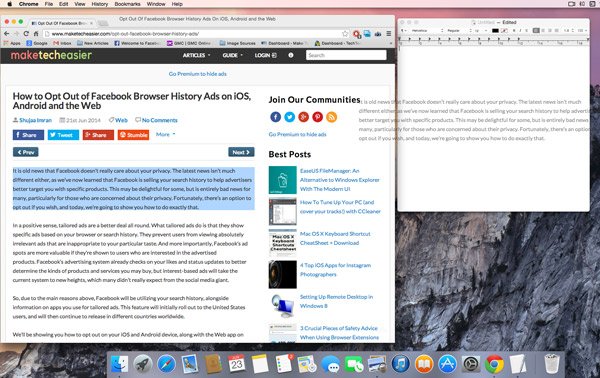
Примечание. Обязательно перетаскивайте слово, а не пустое пространство или синее поле выбора. Если вы не выделите слово, текст не будет перемещаться.
Создайте вырезку текста, чтобы сохранить его для использования в будущем
Перетаскивание текста позволяет быстро скопировать его в несколько мест, но для этого необходимо, чтобы выделенная область была доступна на экране. Если у вас есть текст, который вы хотите сохранить для использования в будущем, основной метод, который вы можете использовать, — это просто скопировать его в текстовый документ и сохранить. Другой способ быстро сохранить его на будущее — просто перетащить текстовое содержимое в окно Finder, создав тем самым вырезку текста.
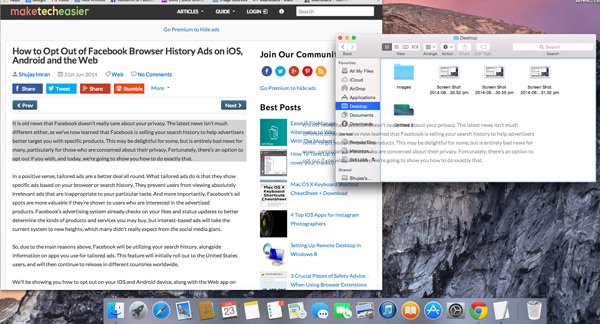
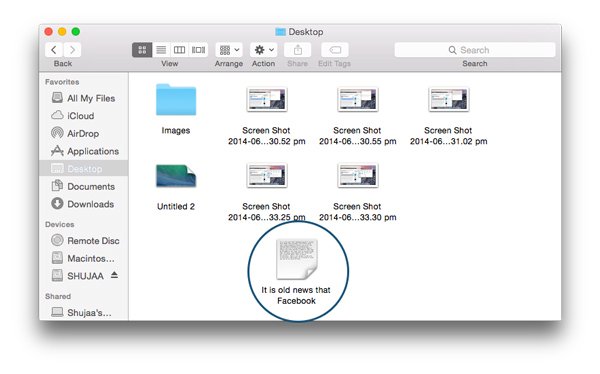
Примечание. В некоторых системах вам может потребоваться нажать клавишу «Option» при перетаскивании выделенного текста в окно Finder.
После того как вы создали вырезку текста, вы можете легко открыть ее и при необходимости скопировать/вставить необходимый текст. Это довольно простой метод, учитывая, что вы можете легко создать несколько вырезок текста и сохранить их для использования в будущем.
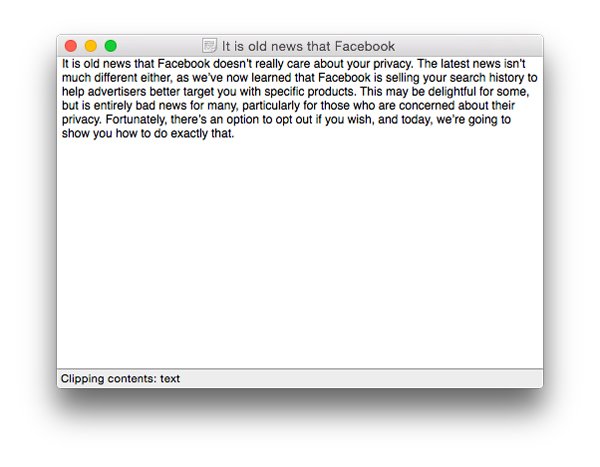
Основным недостатком этого метода является то, что он копирует только текст, а не изображения. Если вы выберете изображения с текстом и перетащите их в окно Finder, чтобы создать вырезку текста, OS X сохранит только текстовый параметр, а не изображения. Обходной путь заключается в том, что вы можете создавать вырезки текста для всех частей текста, которые хотите скопировать, и перетаскивать изображения на рабочий стол или в любое другое место для их хранения.
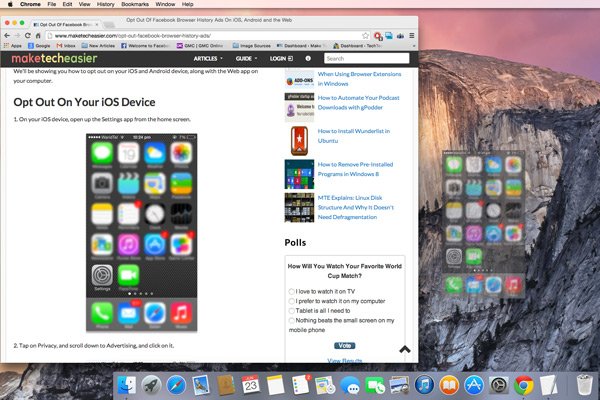
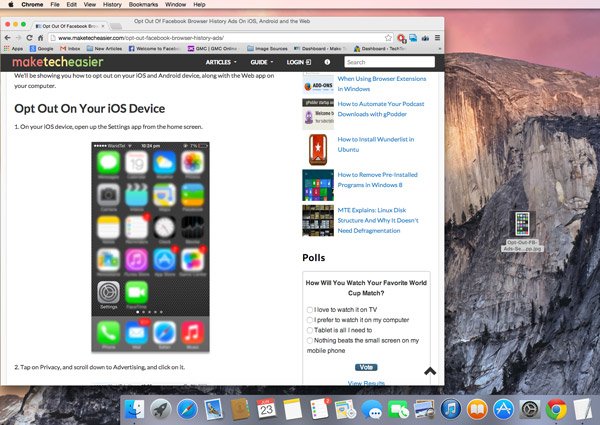
Теперь, когда вы захотите встроить их в документ, просто скопируйте текст отдельно и вставьте свои изображения туда, где это необходимо. Это не так просто, но эффективно и быстро.
Используете ли вы стандартный метод Command+C/Command+V для копирования и вставки текста или предпочитаете использовать какой-либо другой метод, возможно, один из двух, упомянутых выше? Или у вас есть другой простой метод, которым вы хотите с нами поделиться? В любом случае обязательно сообщите нам об этом в комментариях ниже.